O Windows App é a mais nova solução desenvolvida pela Microsoft que centraliza e simplifica o acesso aos principais serviços e recursos do ecossistema Windows, como o Windows 365, Azure Virtual Desktop e Remote Desktop.
O aplicativo basicamente unifica todos os serviços e produtos e permite que usuários — tanto comuns quanto profissionais de TI —, gerenciem seus ambientes de trabalho em desktops locais, desktops virtuais e PCs em nuvem, de maneira prática e segura, num único local.
Além de centralizar o acesso a diferentes serviços, o Windows App também traz personalizações que otimizam a produtividade, como telas iniciais configuráveis, suporte para múltiplos monitores e redirecionamento de dispositivos USB, o que torna o gerenciamento de recursos mais eficiente e adaptado.
Uma das grandes inovações do Windows App é sua interface personalizável, que possibilita adaptar o ambiente de trabalho de acordo com demandas específicas.
Estamos falando desde telas iniciais até o redirecionamento de dispositivos como webcams, impressoras e dispositivos de áudio, pois o aplicativo foi projetado para melhorar a produtividade e otimizar o fluxo de trabalho.
Projetado para ser compatível com várias plataformas, o Windows App está disponível para Windows, macOS, iOS, Android e navegadores web.
| Conecte-se de/para | Windows | macOS | iOS/iPadOS | Navegador da Web |
|---|---|---|---|---|
| Área de Trabalho Virtual do Azure | ✔ | ✔ | ✔ | ✔ |
| Windows 365 | ✔ | ✔ | ✔ | ✔ |
| Caixa de desenvolvimento da Microsoft | ✔ | ✔ | ✔ | ✔ |
| Remote Desktop Services | ✖ | ✔ | ✔ | ✖ |
| PC remoto | ✖ | ✔ | ✔ | ✖ |
O suporte para múltiplos monitores e resoluções dinâmicas entrega uma experiência visual aprimorada, permitindo que os usuários configurem suas exibições de forma flexível e eficiente.
Outro ponto interessante é a integração com o Microsoft Teams, o que facilita a colaboração e comunicação em ambientes de desktop virtual, assegurando uma interação contínua durante videoconferências e trocas de mensagens.
O principal benefício do Windows App é a transição rápida entre contas, o que é útil para aqueles que precisam acessar diferentes perfis, seja para trabalho, uso pessoal ou tarefas administrativas.
A segurança continua a ser uma prioridade, com o uso de autenticação multifator e protocolos avançados, como o Relayed RDP Shortpath, que validam uma conexão estável e segura, mesmo em redes públicas.
Dentre os novos recursos, destacam-se ainda:
- Redirecionamento de dispositivos USB: permite o uso de periféricos locais durante sessões remotas, sem complicações.
- Suporte cross-platform: usuários podem acessar o Windows App em várias plataformas, incluindo navegadores, sem a necessidade de instalar softwares adicionais.
- Acesso unificado: o aplicativo permite que os usuários gerenciem PCs locais, desktops virtuais e PCs na nuvem de um único local, facilitando a administração e a alternância entre diferentes ambientes de trabalho.
Independentemente do dispositivo que você utiliza, o aplicativo pode ser acessado de forma rápida e segura, seja por download direto ou pelo navegador web.
Veja abaixo como realizar o download em cada uma das plataformas compatíveis:
Windows: os usuários de dispositivos com sistema operacional Windows podem encontrar o Windows App diretamente na Microsoft Store. Basta acessar a loja de aplicativos, buscar por “Windows App” e clicar em “Instalar”. O processo é rápido e, após a instalação, o ícone do aplicativo ficará disponível na área de trabalho ou no menu iniciar.
macOS: no caso de dispositivos Apple, o Windows App está disponível na Apple App Store. Acesse a loja, procure por “Windows App” e siga as instruções de download e instalação. Assim como no Windows, o aplicativo será adicionado automaticamente à lista de aplicativos do sistema.
iOS/iPadOS: se você utiliza um iPhone ou iPad, também pode baixar o Windows App diretamente da Apple App Store. Depois de instalado, você poderá acessar o aplicativo na tela inicial do dispositivo e começar a utilizá-lo para se conectar a PCs remotos e desktops virtuais.
Android: para dispositivos Android, o aplicativo está disponível no Google Play. O processo é similar às outras plataformas: busque o “Windows App” na loja, instale e comece a usar.
Navegador da web: caso prefira não baixar o aplicativo, o Windows App pode ser acessado diretamente através de um navegador. Basta acessar o site oficial e fazer login para usar o Windows App diretamente pela web.
1. Baixe e instale o Windows App: acesse a Microsoft Store, procure por “Windows App” e instale o aplicativo.
Importante: Windows App substitui o antigo aplicativo do Windows 365. Se você já o tiver instalado, certifique-se de que está atualizado para a versão mais recente. O aplicativo será renomeado para Windows App automaticamente após a atualização.
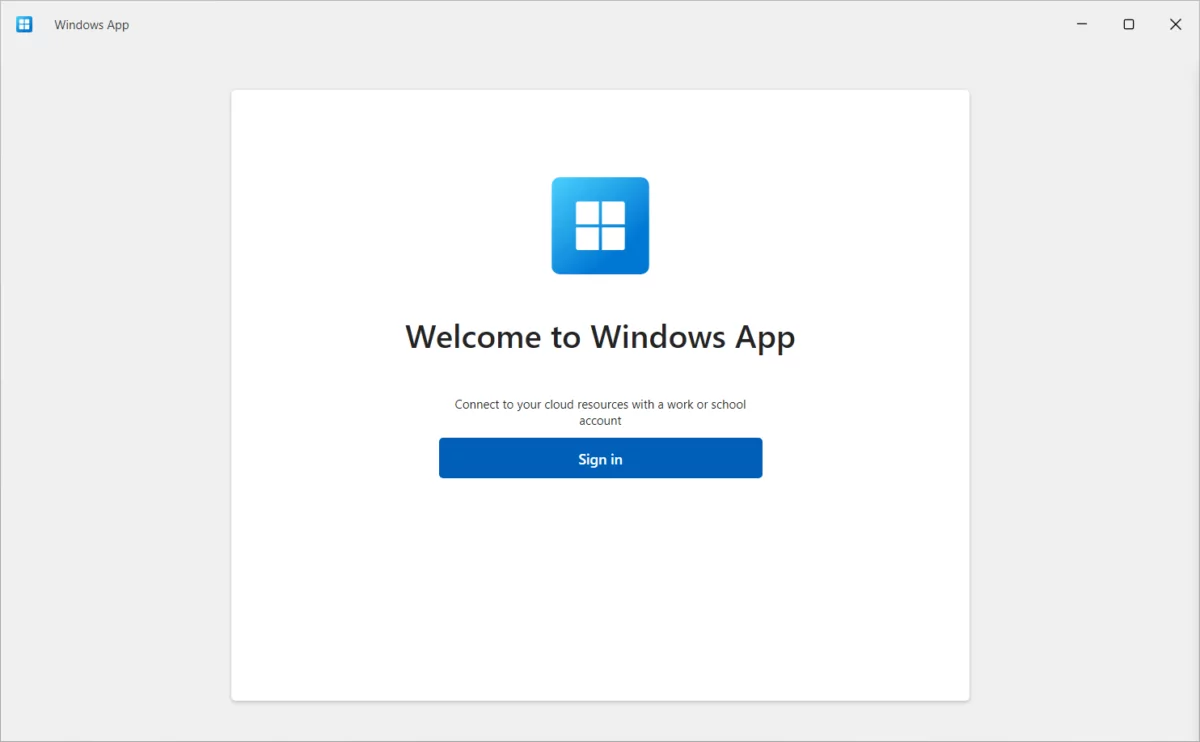
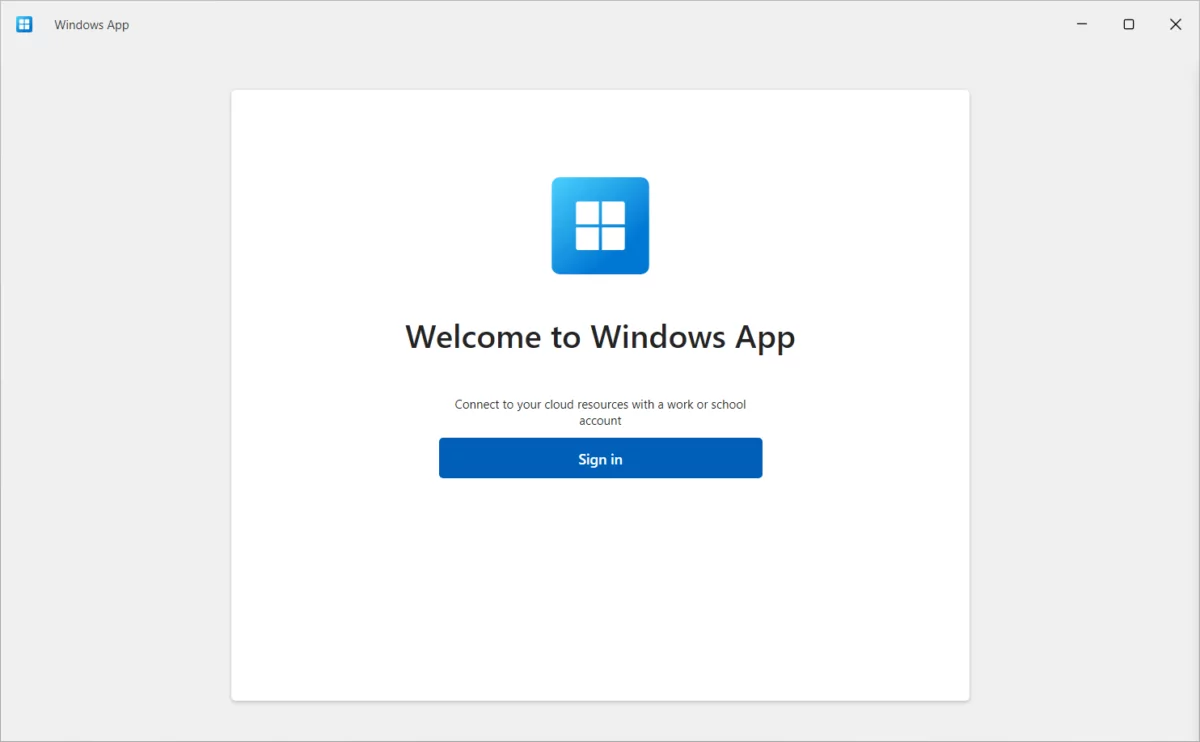
2. Abra o aplicativo e faça login com sua conta Microsoft ou corporativa. Se você estiver usando uma conta de trabalho ou escolar em um dispositivo gerenciado, a conexão será automática.
3. Se for sua primeira vez usando o aplicativo, você pode seguir o tour introdutório para aprender mais sobre as funcionalidades do Windows App. Após o tour, clique em Concluído ou selecione Ignorar.
4. Na guia Página Inicial, escolha Ir para dispositivos ou Ir para aplicativos, dependendo de quais recursos você tem acesso.
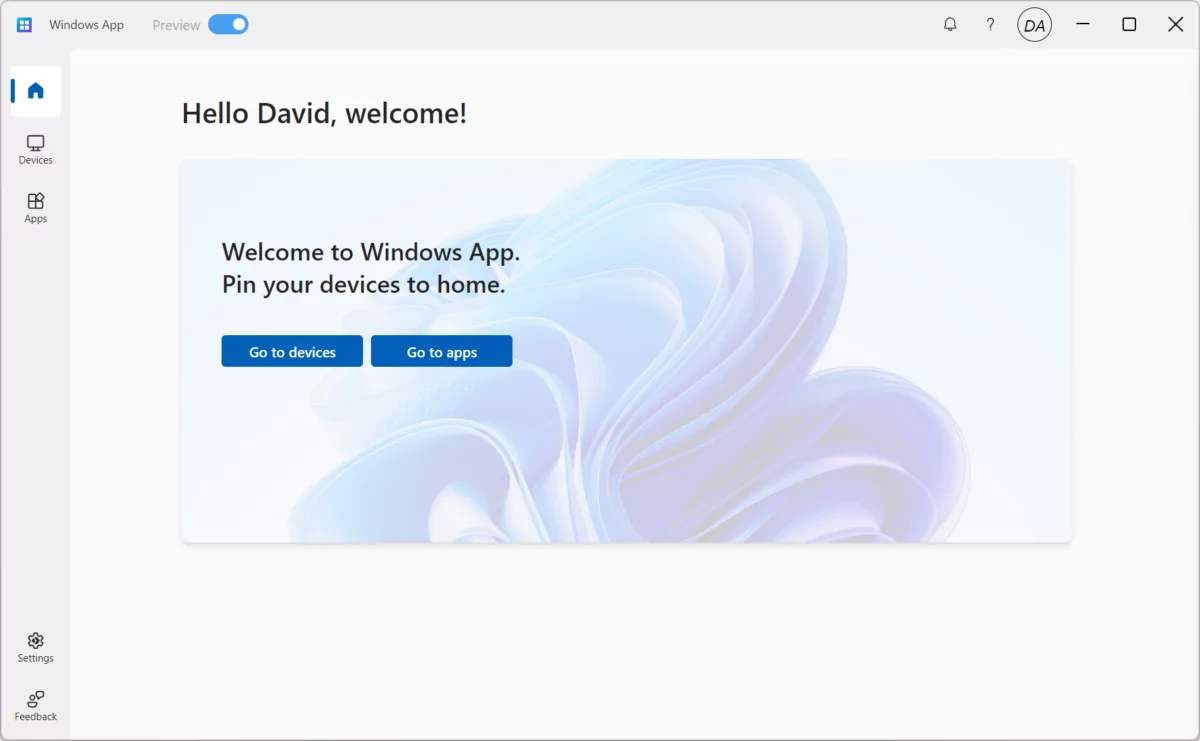
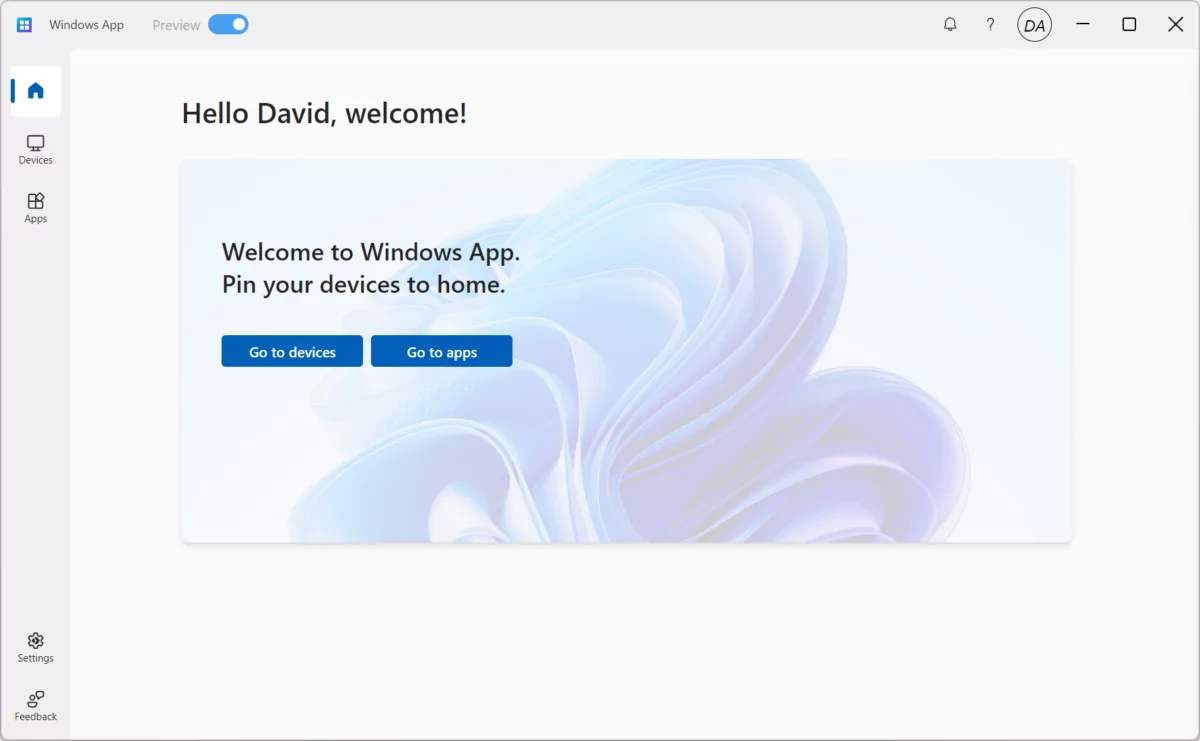
5. Encontre o dispositivo ou aplicativo ao qual deseja se conectar. Se não visualizar nada, entre em contato com seu administrador.
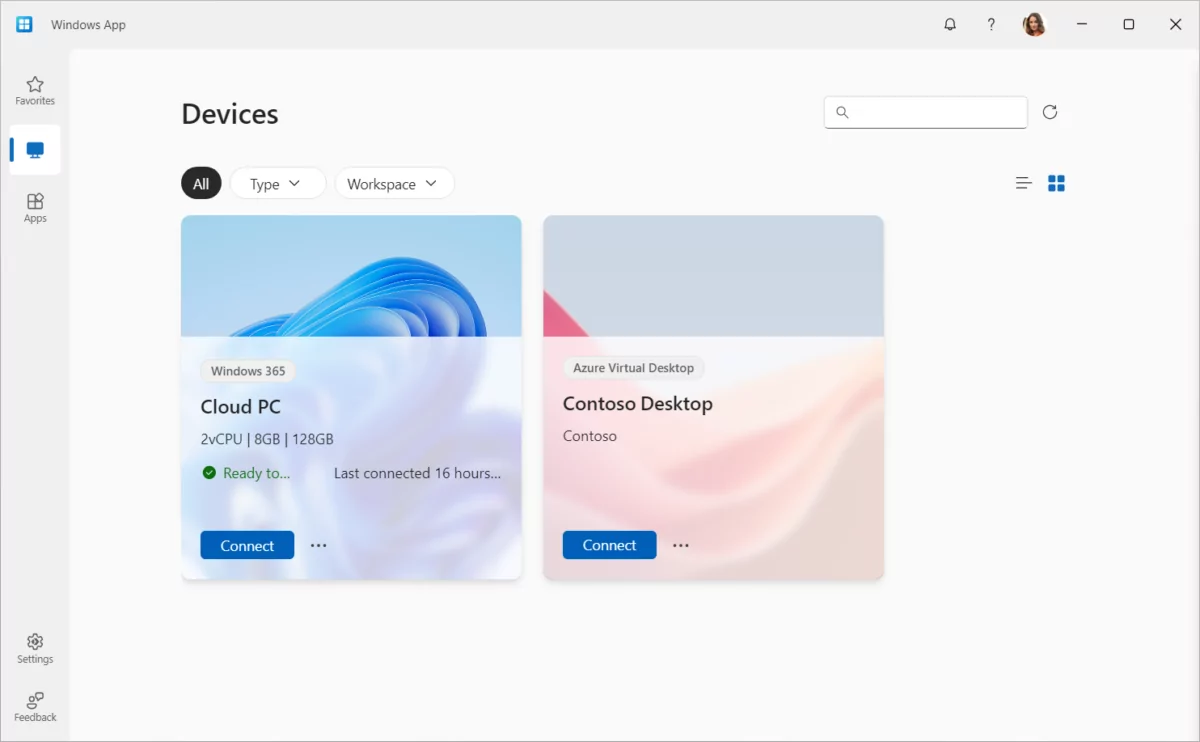
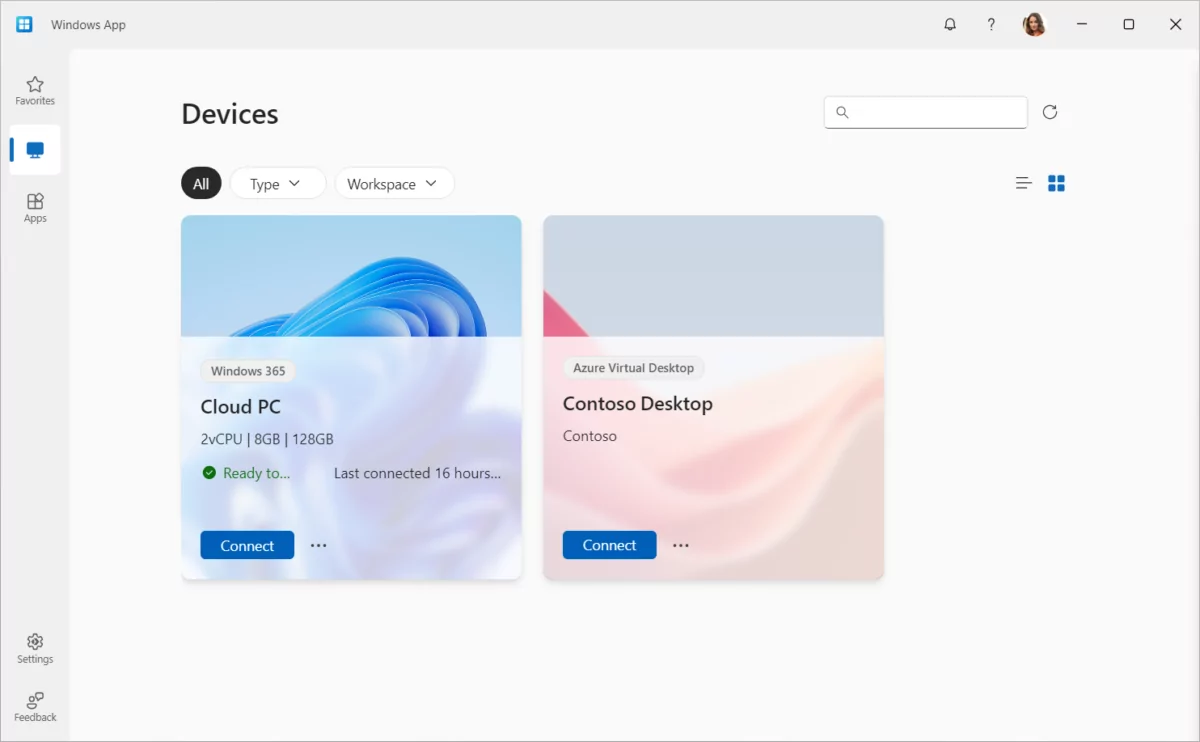
6. Clique em Conectar para iniciar a sessão. Dependendo da configuração da segurança, pode ser solicitado que você insira sua senha novamente.
1. Baixe o Windows App: para usuários de macOS, baixe o aplicativo da Área de Trabalho Remota Beta da Microsoft no App Center. O Windows App está disponível como uma prévia, então é necessário obter a versão mais recente no beta.
2. Instale o aplicativo: se o download for um arquivo .zip, extraia o conteúdo e mova o arquivo Windows App Preview.app para a pasta Aplicativos. Clique duas vezes no arquivo para abrir o aplicativo.
3. Se for a primeira vez usando o Windows App, siga o tour para aprender mais sobre suas funcionalidades, ou clique em Concluído para iniciar o uso.
4. Clique no ícone de + (mais) e selecione Adicionar conta. Se você estiver se conectando a uma sessão remota hospedada em um ambiente específico (Azure Governamental ou Azure operado pela 21Vianet), selecione Adicionar Espaço de Trabalho.
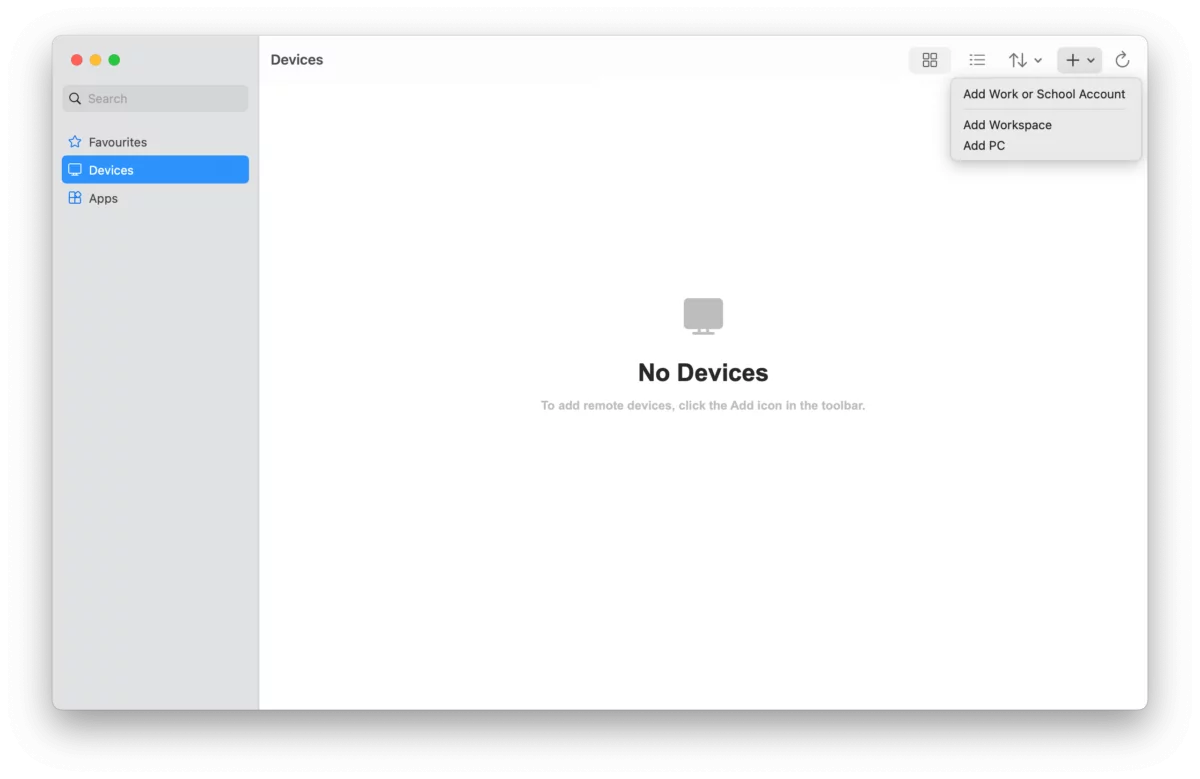
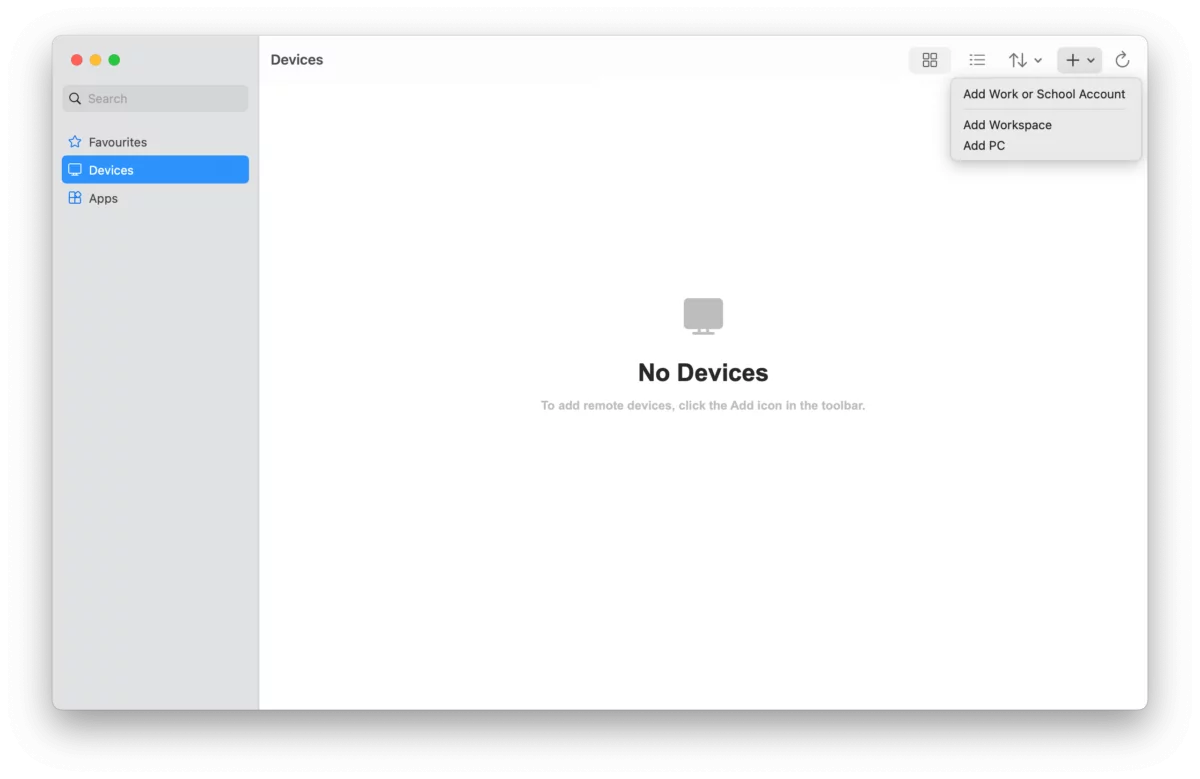
5. Após entrar com suas credenciais, a guia Dispositivos ou Aplicativos mostrará todos os recursos remotos disponíveis. Caso não veja dispositivos ou aplicativos, consulte seu administrador.
6. Para iniciar a sessão, encontre o dispositivo ou aplicativo desejado e clique duas vezes nele.
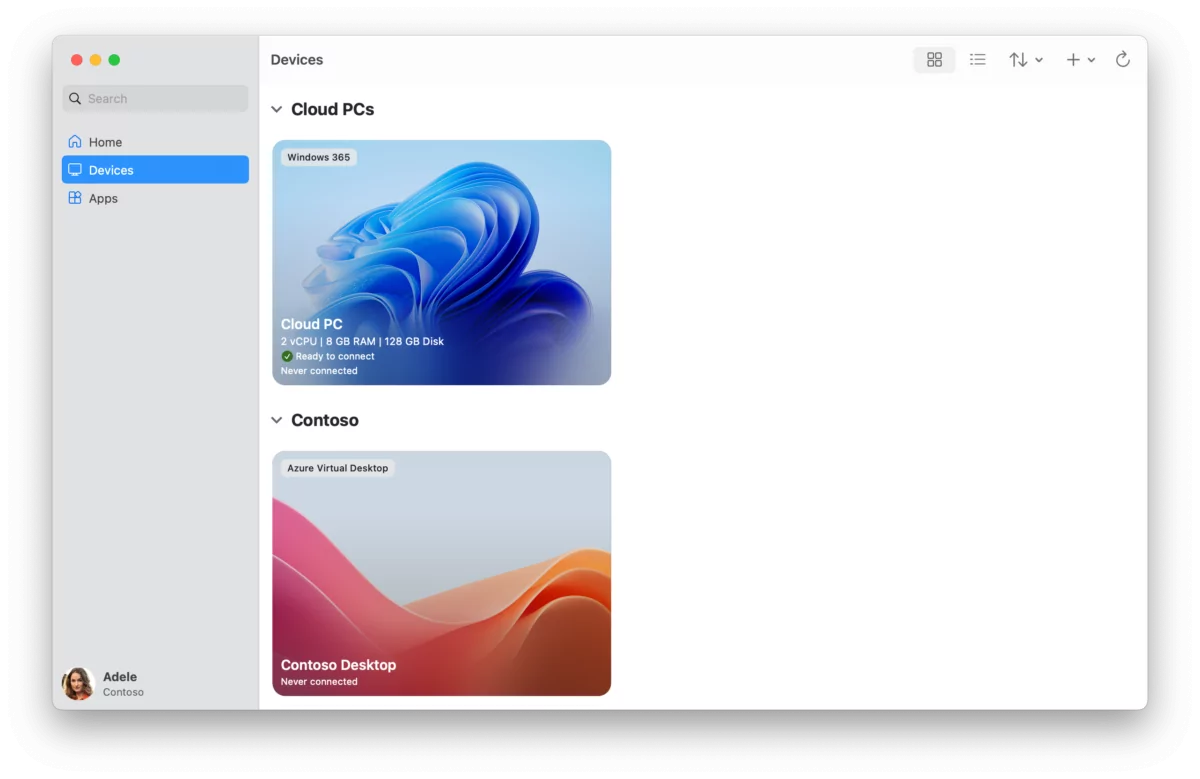
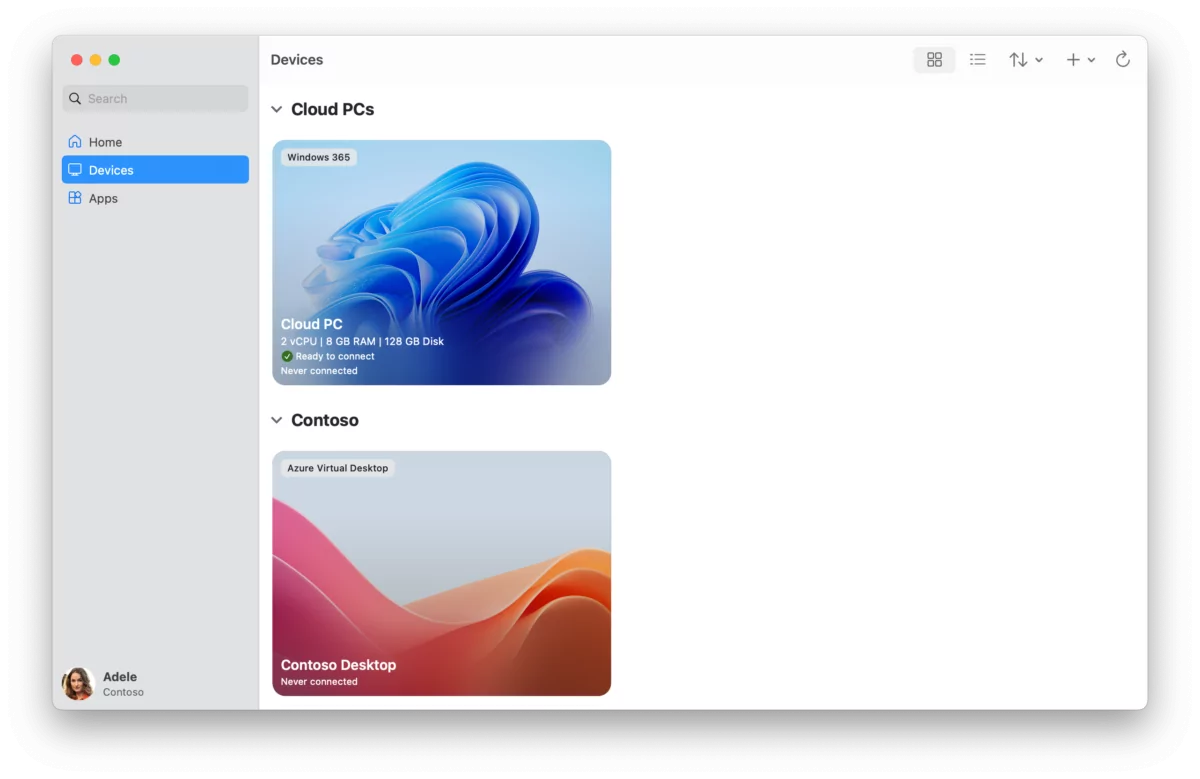
1. Baixe o aplicativo: durante a versão prévia, o Windows App para iOS e iPadOS está disponível através do TestFlight. Se aceito no programa, você poderá baixar e instalar o aplicativo diretamente no seu dispositivo.
Observação: a participação no TestFlight é limitada, então é possível que as vagas sejam preenchidas rapidamente. Se não houver capacidade no momento, tente novamente em uma data futura.
2. Após instalar o aplicativo, abra-o e siga o tour ou clique em Ignorar se preferir explorar o aplicativo diretamente.
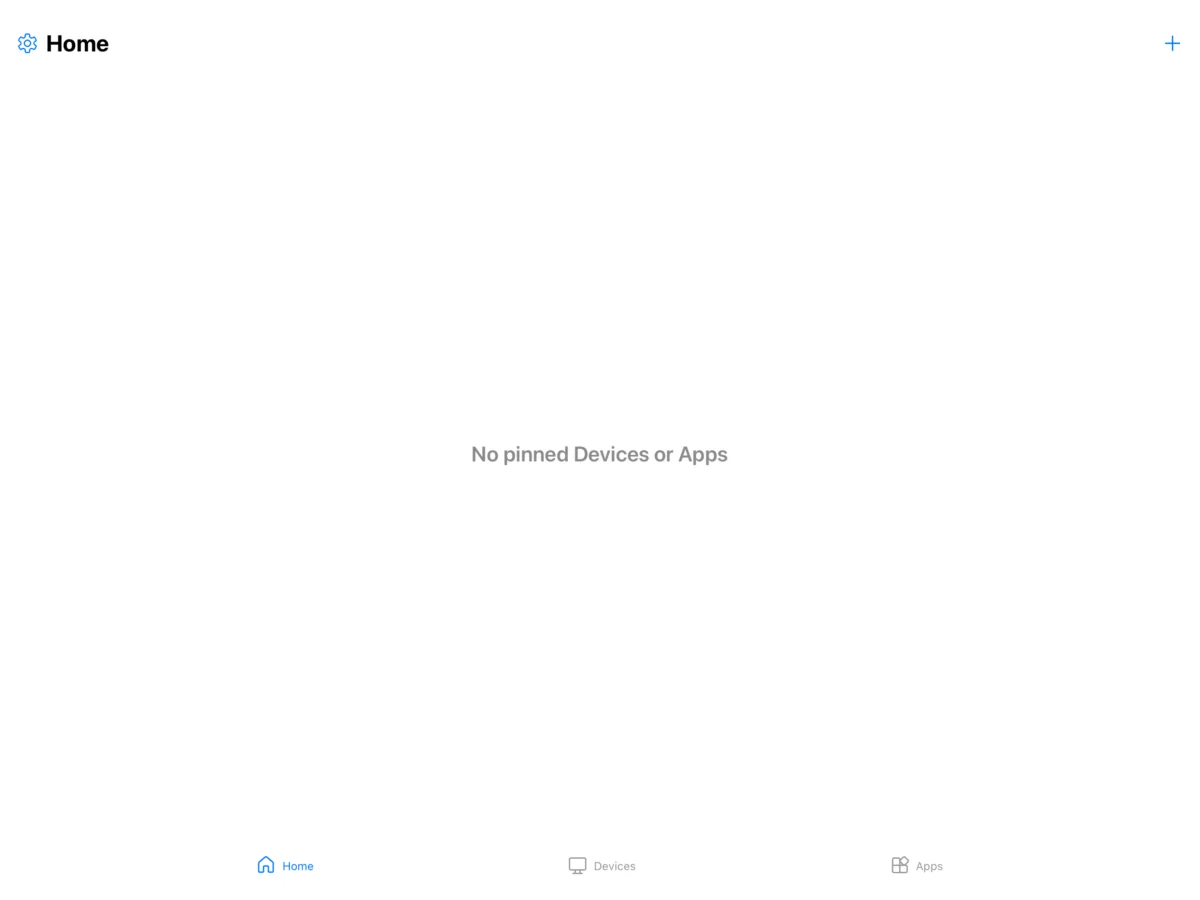
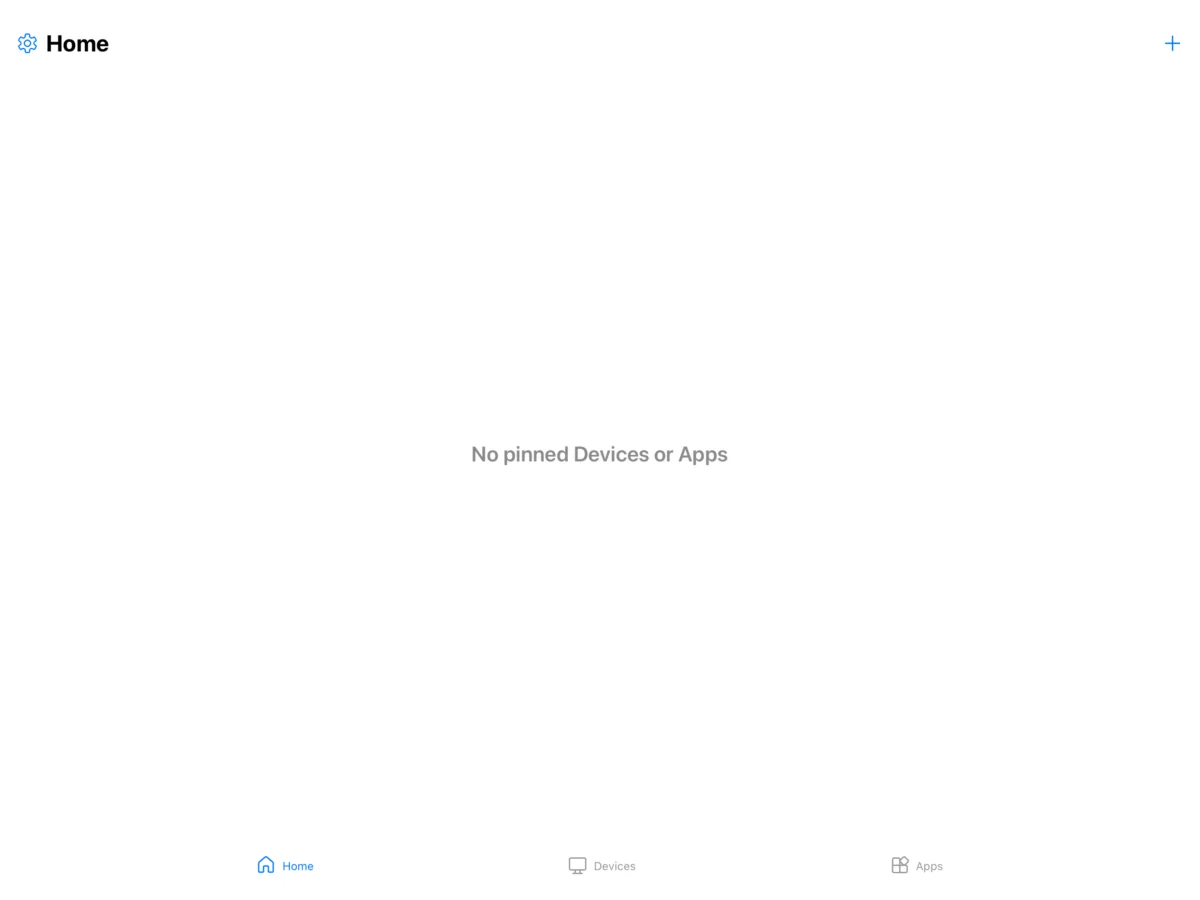
3. Toque no ícone de adição (+) para adicionar uma nova conexão.
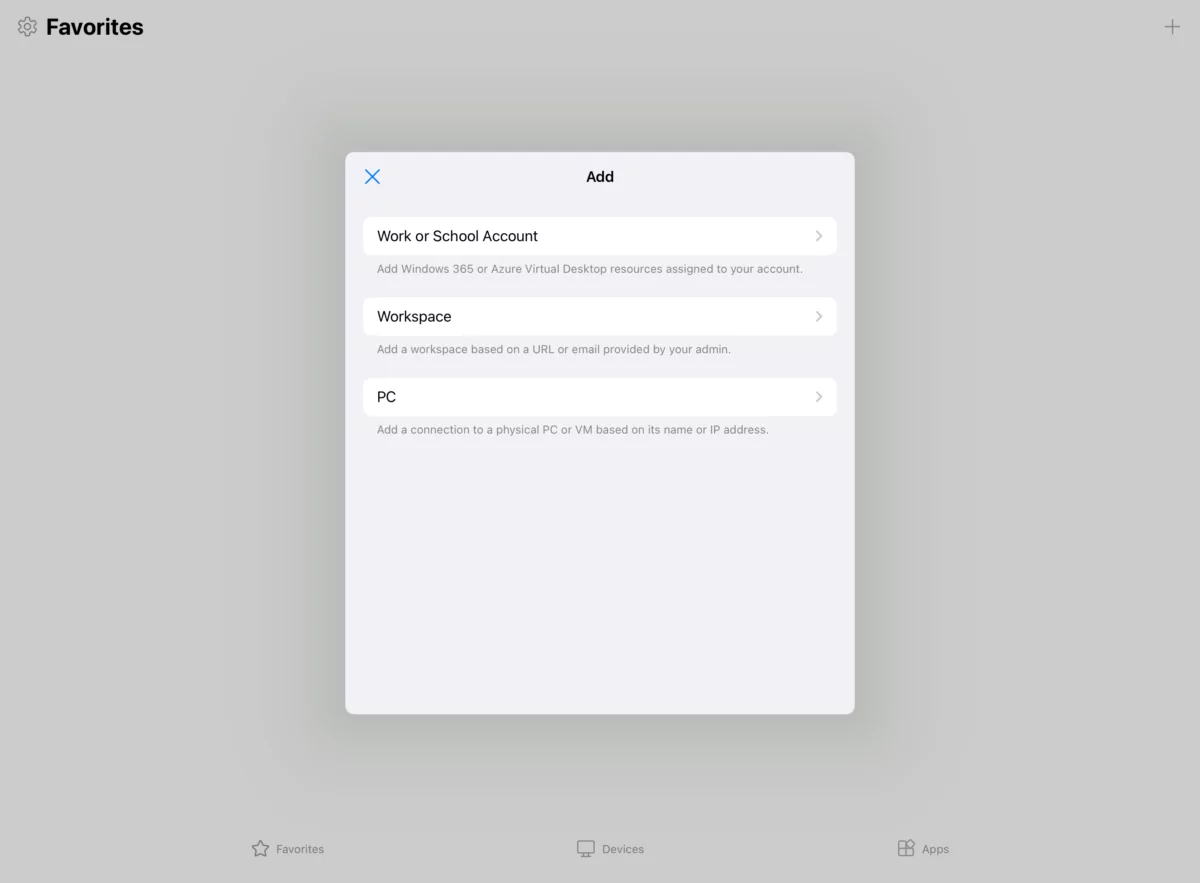
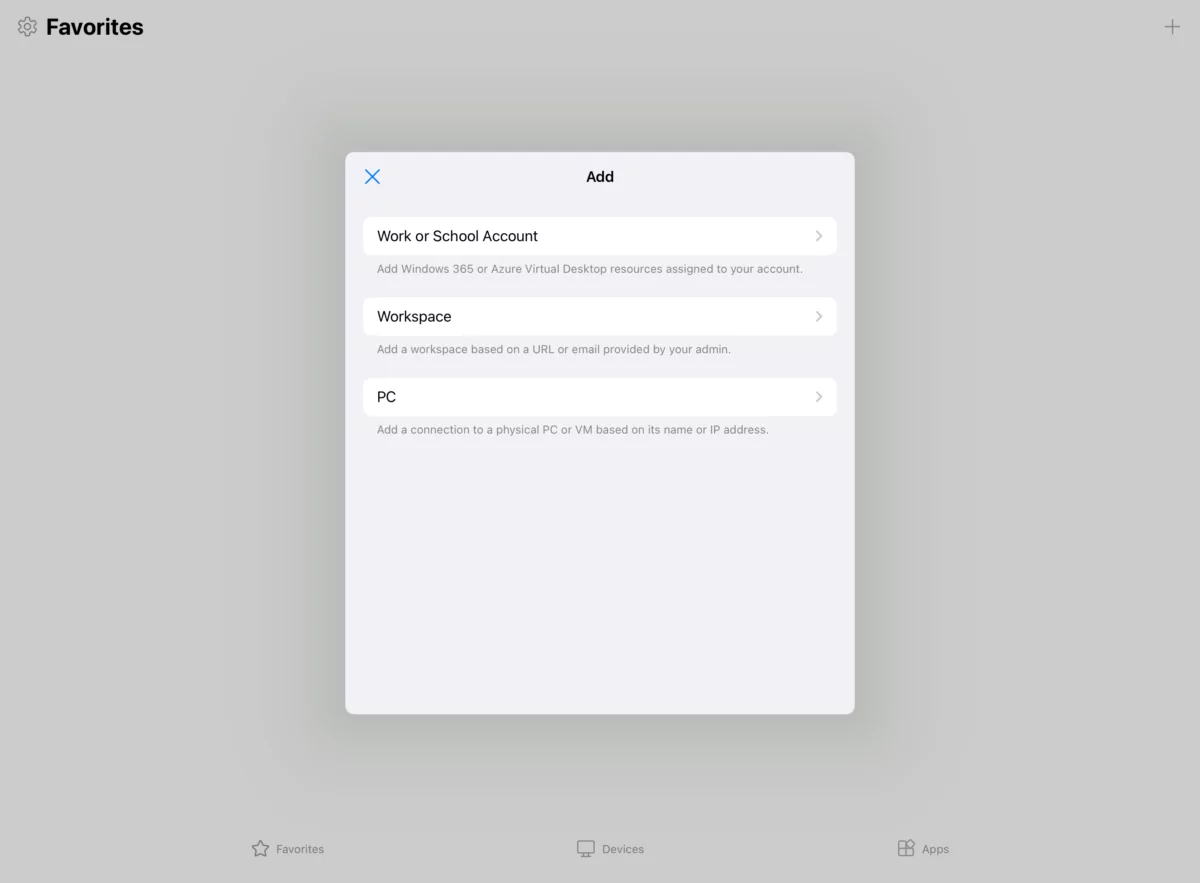
4. Na tela de login, insira suas credenciais de usuário e, depois de logado, toque em Dispositivos ou Aplicativos.
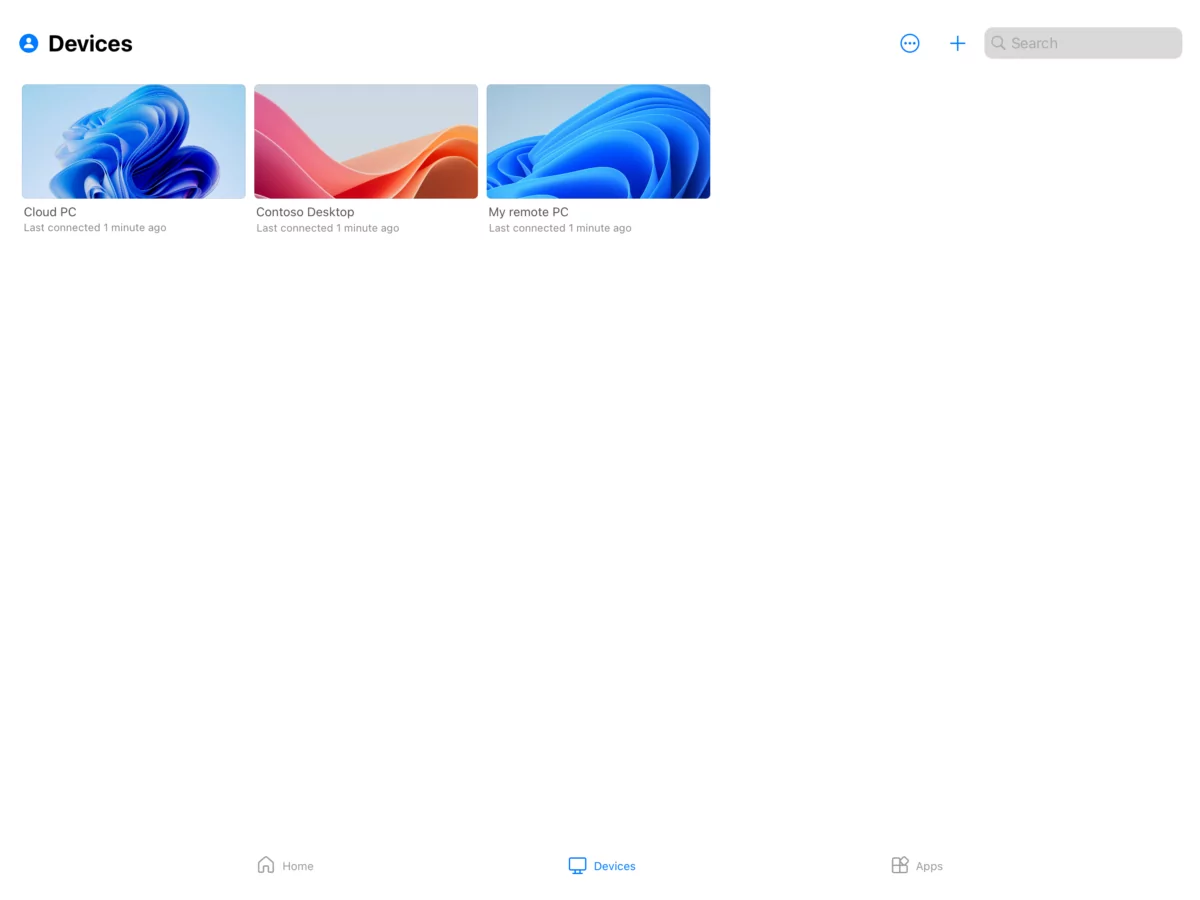
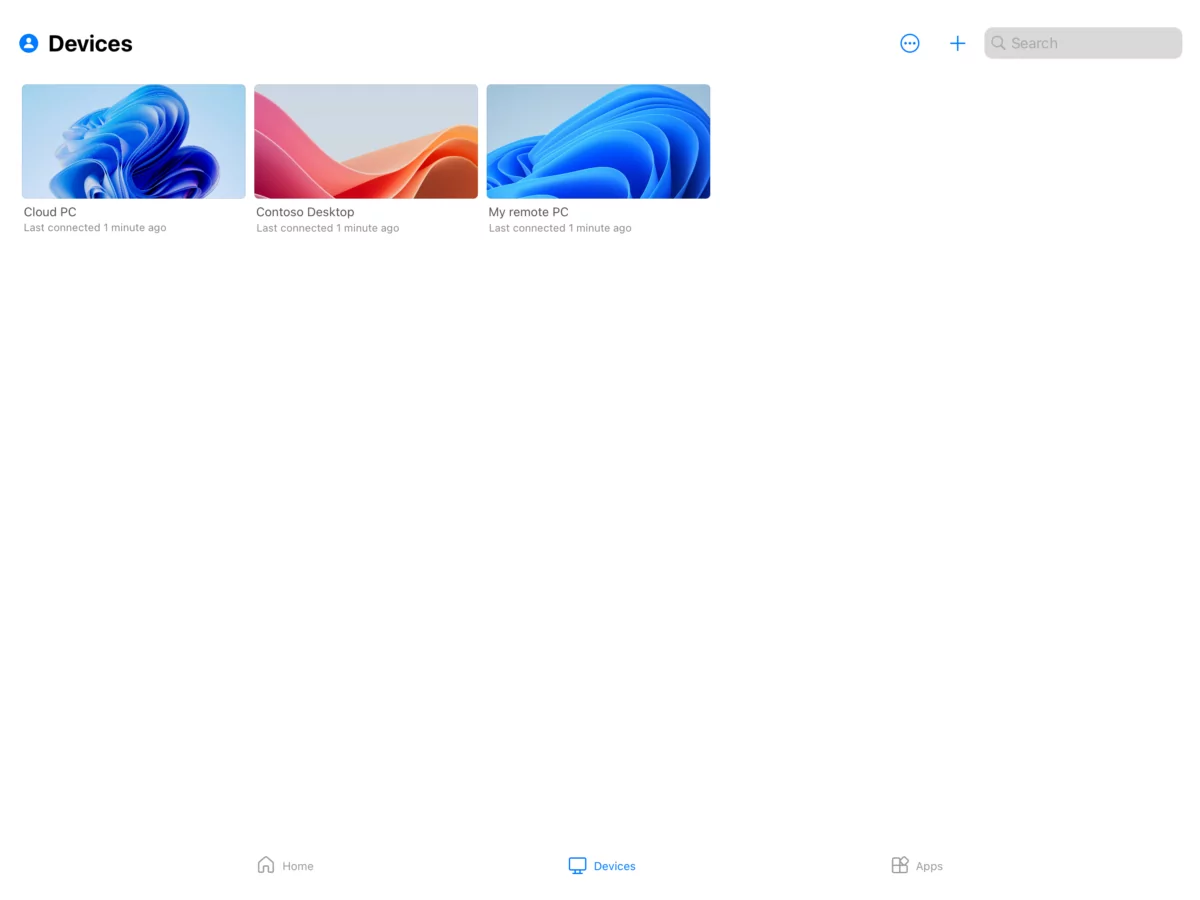
5. Encontre o dispositivo ou aplicativo que deseja acessar. Use a caixa de pesquisa, se necessário, para localizar rapidamente o que precisa.
6. Toque no dispositivo ou aplicativo escolhido para iniciar a sessão remota. Dependendo das configurações de segurança, pode ser solicitado que você insira a senha novamente.
1. Acesse o site do Windows App: abra o seu navegador e vá para https://windows.cloud.microsoft/.
2. Faça login: insira suas credenciais da conta Microsoft para acessar o Windows App. Se for a primeira vez, você poderá ser guiado por um tour explicativo. Ao finalizar o tour, clique em Concluído, ou selecione Ignorar se preferir pular esta etapa.
3. Selecione Dispositivos ou Aplicativos: na página inicial, você verá duas opções principais: Dispositivos ou Aplicativos. Selecione a que for mais adequada de acordo com os recursos que você deseja acessar.
4. Visualize seus recursos: na guia correspondente, serão exibidos seus dispositivos e aplicativos da Área de Trabalho Virtual do Azure, além de outros recursos remotos aos quais você tem acesso. Caso não visualize nada, entre em contato com seu administrador para garantir que o acesso tenha sido configurado corretamente.
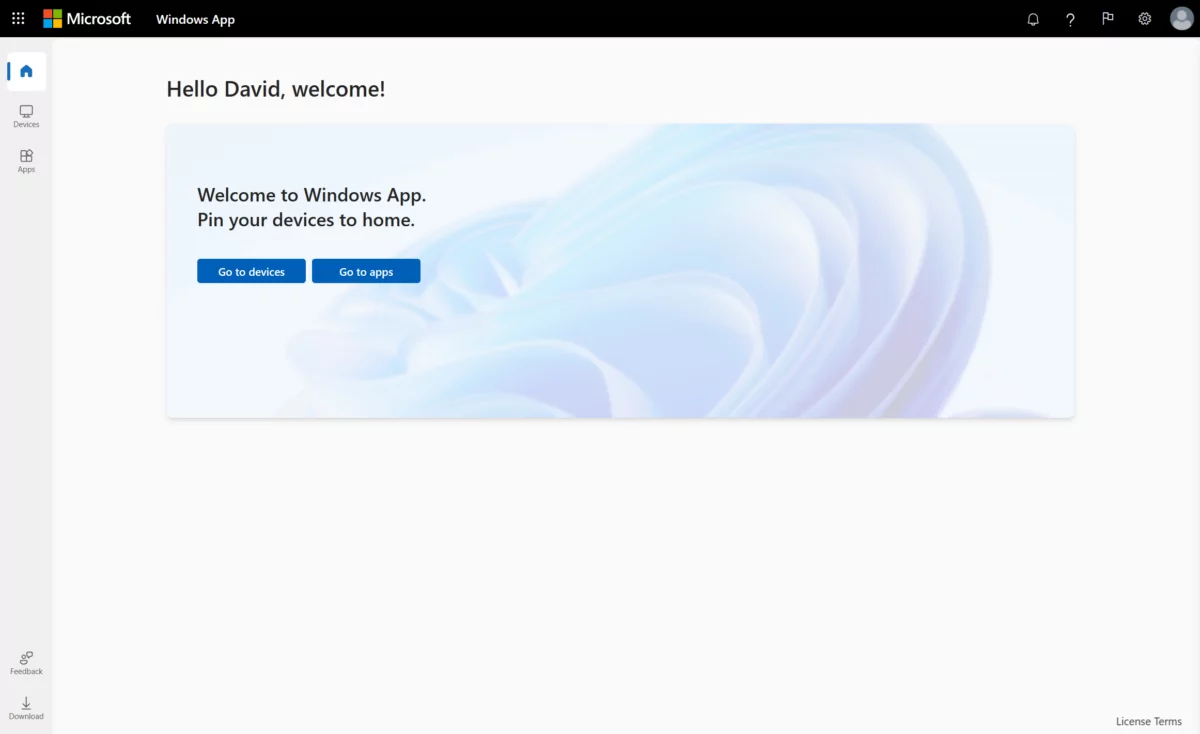
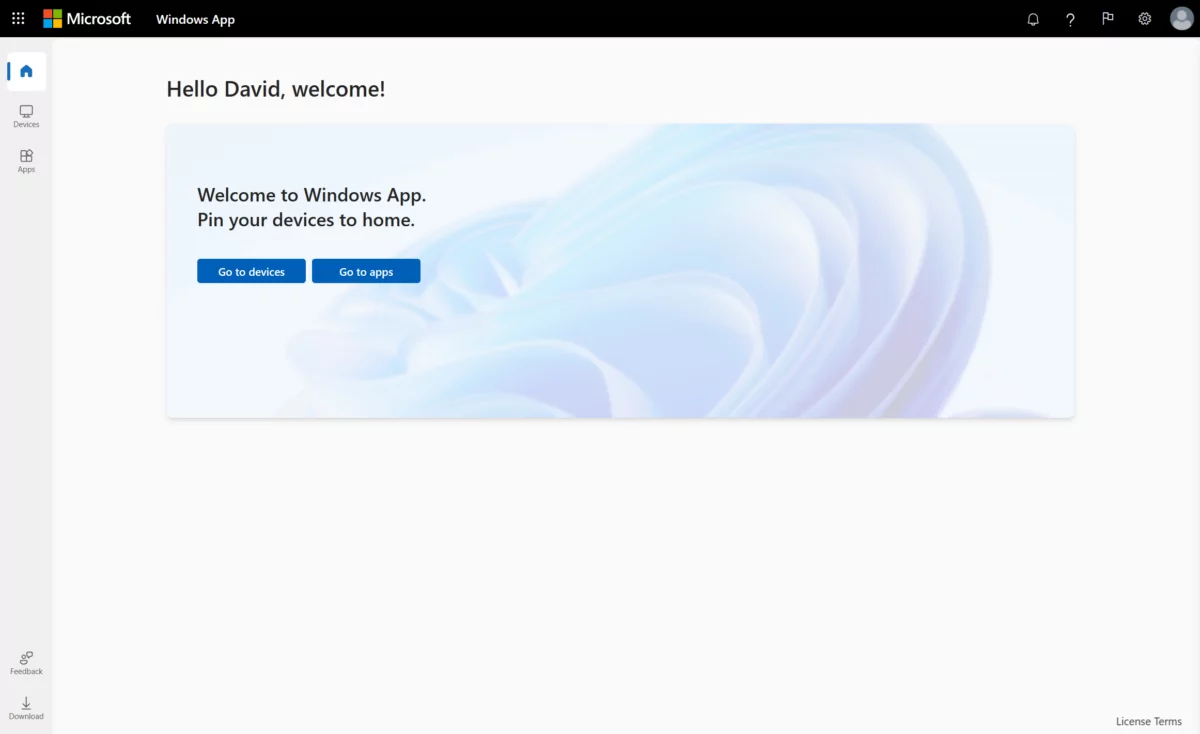
5. Escolha um dispositivo ou aplicativo: use os filtros disponíveis para localizar rapidamente o dispositivo ou aplicativo desejado e clique em Conectar.
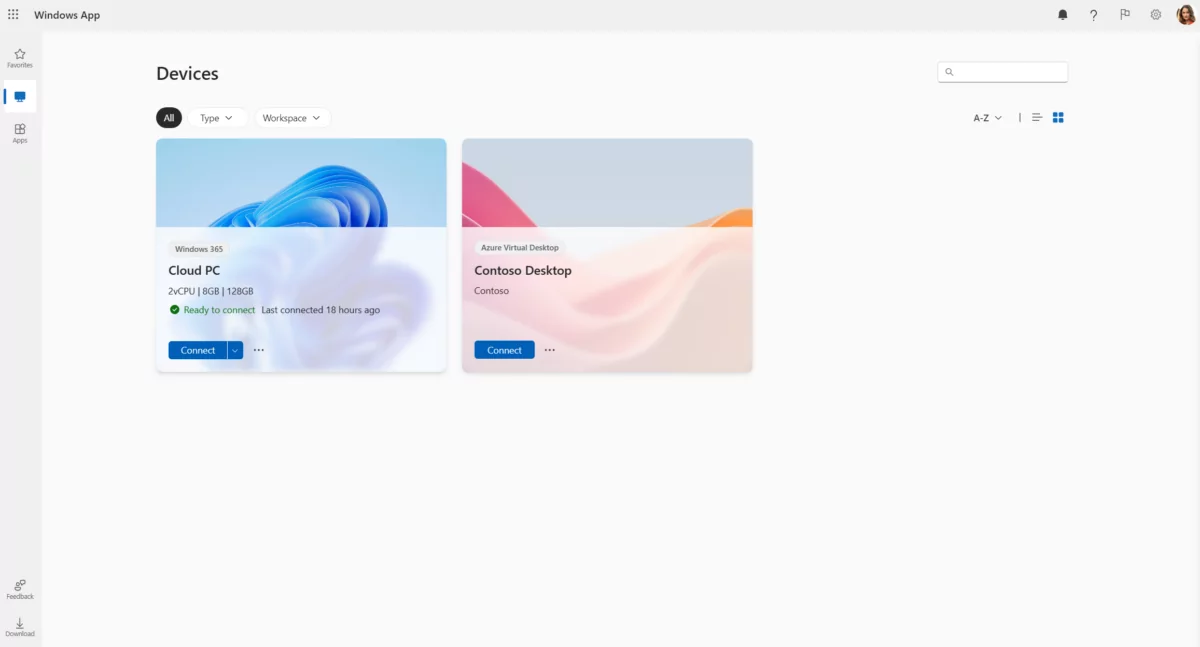
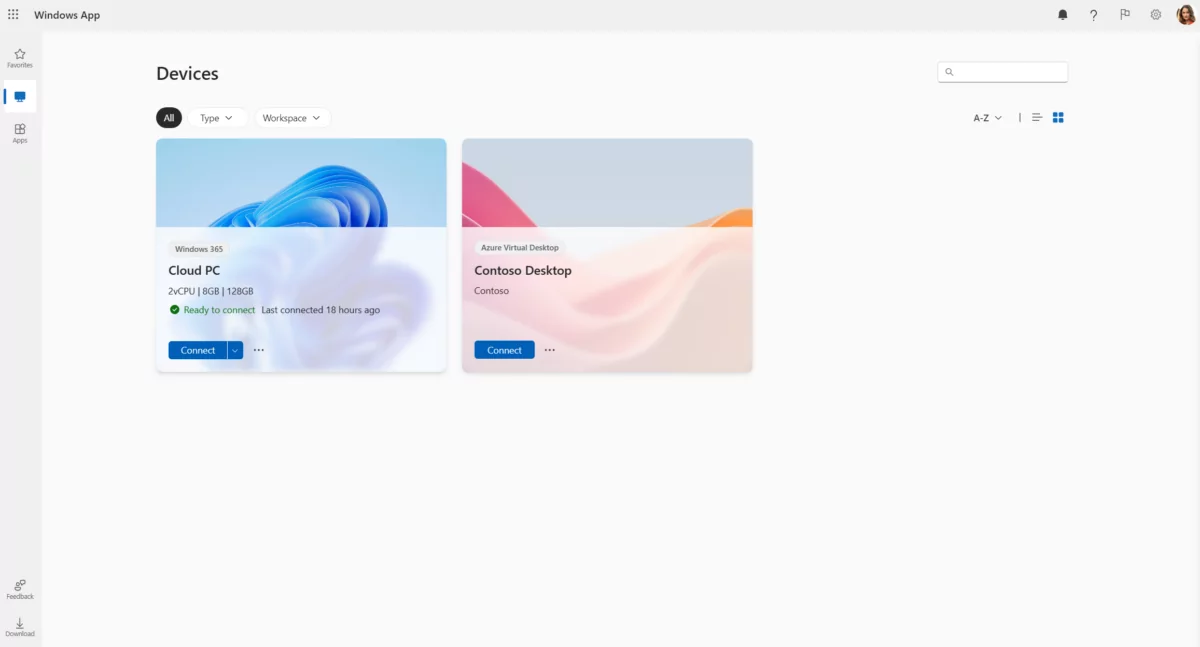
6. Configurações de sessão: ao clicar em Conectar, uma nova guia ou janela será aberta. Um prompt de configurações de sessão aparecerá solicitando que você confirme os dispositivos e recursos locais que deseja utilizar durante a sessão remota (como impressoras, drives USB, etc.). Faça as seleções adequadas e clique novamente em Conectar.
Dica: Se você preferir não ver esse prompt todas as vezes, marque a caixa “Não mostrar novamente”.
7. Autenticação adicional: dependendo das configurações de segurança do administrador, você poderá ser solicitado a inserir novamente a senha da sua conta de usuário.
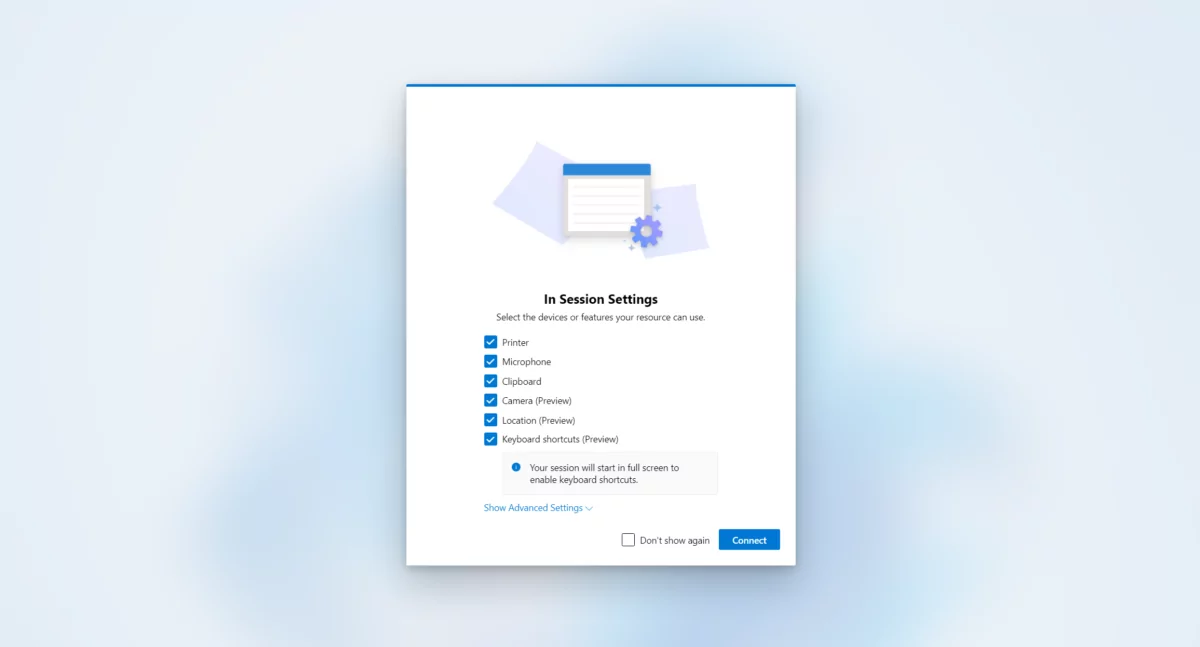
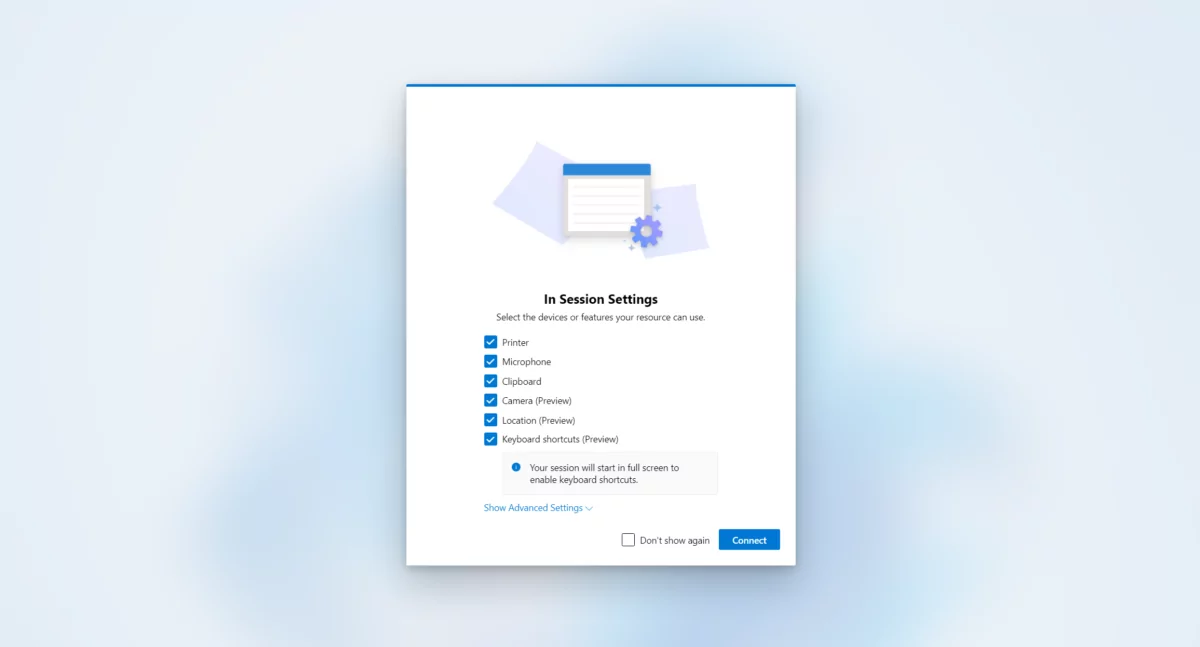
8. Início da sessão: após concluir essas etapas, sua conexão com o dispositivo ou aplicativo estará pronta para uso, e você poderá começar a trabalhar normalmente.
Não importa onde você esteja ou qual dispositivo esteja usando, o Windows App agora existe para te dar poder completo do seu ambiente de trabalho ao seu alcance, a qualquer hora, em qualquer lugar. O que você achou da novidade? Compartilhe com a gente nos comentários!