Desconectar sua conta do Windows 11 da nuvem pode parecer uma tarefa complicada, mas com os passos certos, você pode realizar essa operação sem perder nenhuma informação ou dado importante. Neste tutorial, vamos mostrar como desconectar uma conta do Windows 11 da nuvem e transformá-la em uma conta local.
Para começar, você deve acessar o menu de configurações do Windows 11. Isso pode ser feito pressionando a tecla Windows + I ou abrindo o Menu Iniciar e selecionando o ícone de configurações. Uma vez dentro do menu de configurações, siga os passos abaixo:
- Acesse as Configurações: O primeiro passo para a desconexão é abrir as configurações do Windows 11. Pressione a tecla Windows + I ou clique no ícone de engrenagem no Menu Iniciar.
- Navegue até sua Conta: Nas configurações, clique em “Contas” e, em seguida, em “Suas Informações”.
- Escolha a Opção Local: Agora, a chave para a desconexão: clique em “Entrar com uma conta local”.
- Nova Senha, Novo Controle: Insira uma nova senha para sua conta local e confirme a mudança. Pronto! O Windows salvará as alterações e sua conta Microsoft será transformada em uma conta local, armazenada diretamente no seu PC.
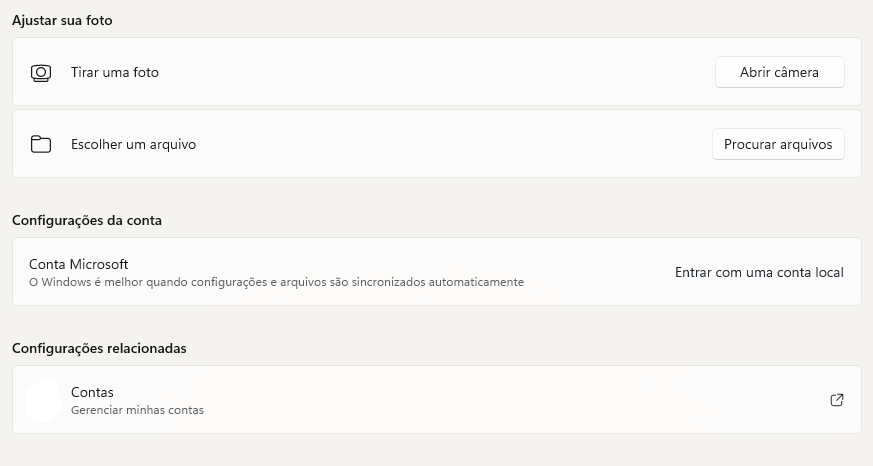
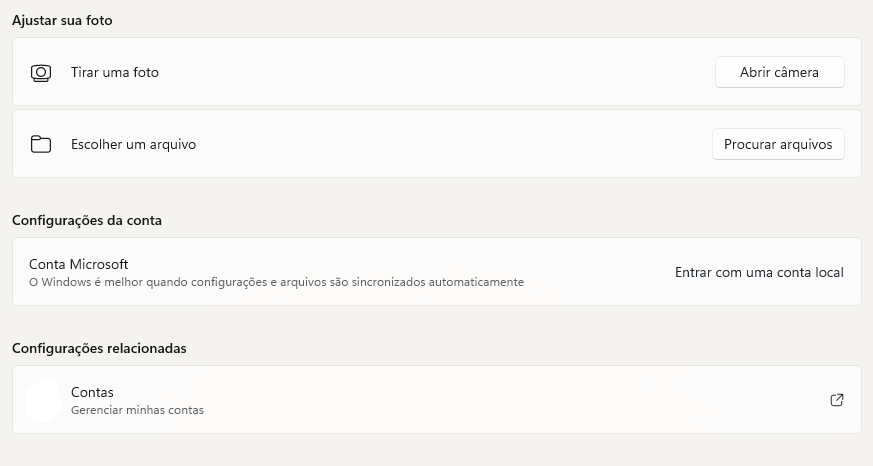
Se você utiliza uma conta de trabalho ou escola, o processo é similar:
- Configurações e Contas: Acesse as configurações do Windows (Windows + I) e clique em “Contas”.
- Acesso Corporativo: Vá em “Acesso corporativo ou de estudante” e clique em “Desconectar”.
Como deixar o Windows 11 com o visual do Windows 10
Ter uma conta Microsoft conectada ao Windows 11 oferece recursos como o Copilot e o OneDrive, mas a privacidade é um fator crucial para muitos usuários. Ao desconectar sua conta, você impede o acesso da Microsoft aos seus dados, abrindo mão de recursos como armazenamento em nuvem, mas ganhando controle total sobre suas informações.