Encontrar a chave de ativação do Windows 10 ou 11 pode parecer um desafio, mas com os comandos certos, você pode ver a chave de ativação diretamente no sistema. Muitos usuários desconhecem que é possível localizar essa informação crucial sem precisar recorrer a aplicativos de terceiros, utilizando apenas ferramentas nativas do sistema operacional.
Neste tutorial, você aprenderá a usar o Prompt de Comando e o PowerShell para descobrir a chave do Windows de maneira eficaz. Essas ferramentas são poderosas e, com alguns comandos simples, você poderá acessar a chave de ativação do seu Windows 10 ou 11 rapidamente. Siga os passos abaixo e veja como é fácil obter essa informação essencial para a ativação e reinstalação do seu sistema operacional.
- Localizando o Prompt de Comando:
- Clique no botão “Iniciar” localizado na barra de tarefas do seu Windows.
- Na caixa de pesquisa, digite “cmd” (sem aspas). O aplicativo “Prompt de Comando” aparecerá nos resultados.
- Executando como Administrador:
- Importante: Para acessar a chave de ativação, você precisa executar o Prompt de Comando com privilégios de administrador.
- Clique com o botão direito do mouse sobre “Prompt de Comando” nos resultados da pesquisa.
- No menu que se abre, selecione a opção “Executar como administrador”.
- Se solicitado, confirme a ação clicando em “Sim” na janela de controle de conta de usuário.
- A mágica do comando:
- Uma janela preta com o título “Prompt de Comando” será aberta. Esta é a interface onde você digitará o comando para revelar sua chave de ativação.
- Copie e cole o seguinte comando na janela do Prompt de Comando:
wmic path softwarelicensingservice get OA3xOriginalProductKey - Pressione a tecla “Enter” no seu teclado.
- Revelando a chave:
- Após alguns instantes, sua chave de ativação do Windows, uma sequência de 25 caracteres, será exibida logo abaixo do comando que você digitou.
- Anote cuidadosamente a chave, pois ela é essencial para reinstalar ou ativar o Windows em seu computador.
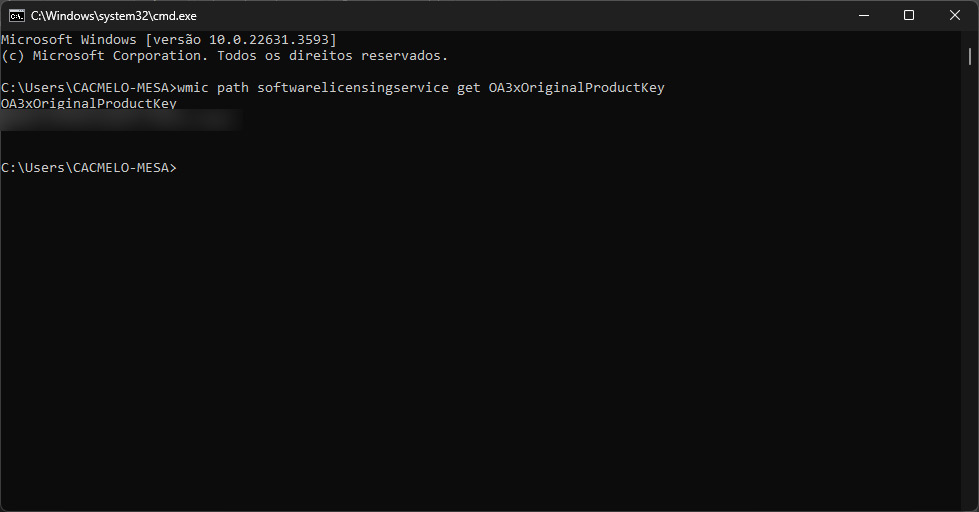
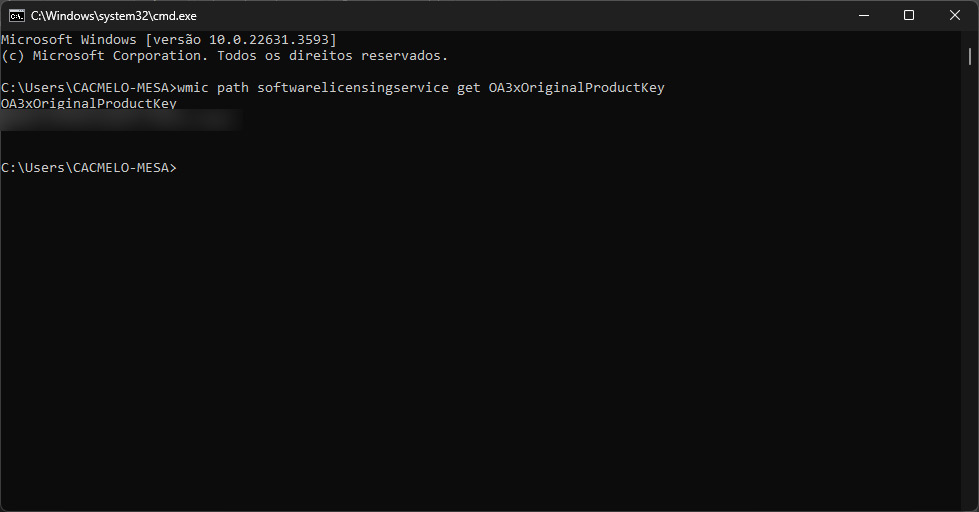
- Acessando o Windows PowerShell como Administrador:
- Clique no botão “Iniciar” na barra de tarefas do seu Windows.
- Na caixa de pesquisa, digite “powershell” (sem aspas). O aplicativo “Windows PowerShell” aparecerá nos resultados.
- Importante: Para visualizar a chave de ativação, é crucial executar o PowerShell com privilégios de administrador.
- Clique com o botão direito do mouse em “Windows PowerShell” e selecione “Executar como administrador” no menu que se abre.
- Caso seja exibida uma janela de controle de conta de usuário, confirme a ação clicando em “Sim”.
- A Janela do PowerShell:
- Uma janela azulada com o título “Administrador: Windows PowerShell” será aberta. Esta é a interface onde você executará o comando para desvendar sua chave de ativação.
- O Comando Poderoso:
- Copie e cole o seguinte comando na janela do Windows PowerShell:
powershell "(Get-WmiObject -query 'select * from SoftwareLicensingService').OA3xOriginalProductKey" - Pressione a tecla “Enter” no seu teclado.
- Copie e cole o seguinte comando na janela do Windows PowerShell:
- Revelando a Chave:
- Em alguns instantes, sua chave de ativação do Windows, uma sequência de 25 caracteres, será exibida logo abaixo do comando que você digitou.
- Anote cuidadosamente a chave, pois ela é fundamental para reinstalar ou ativar o Windows em seu computador.
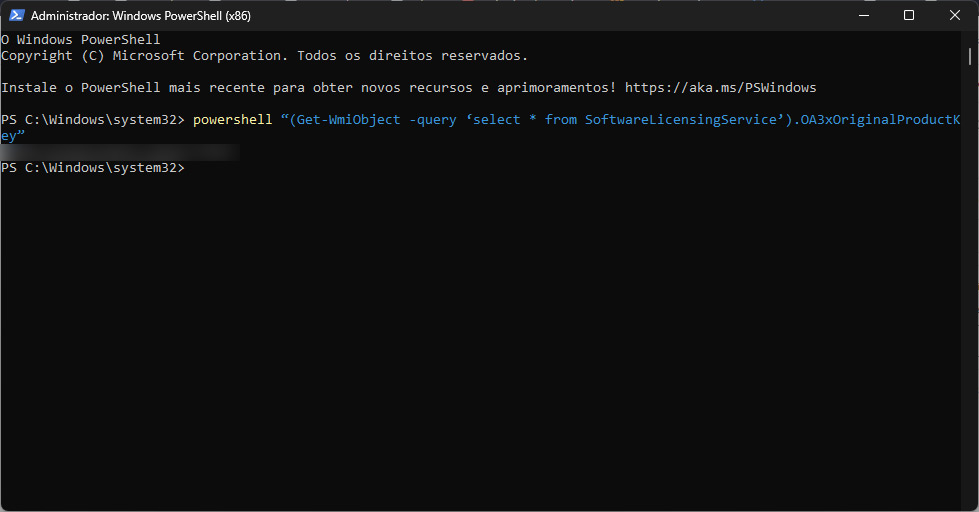
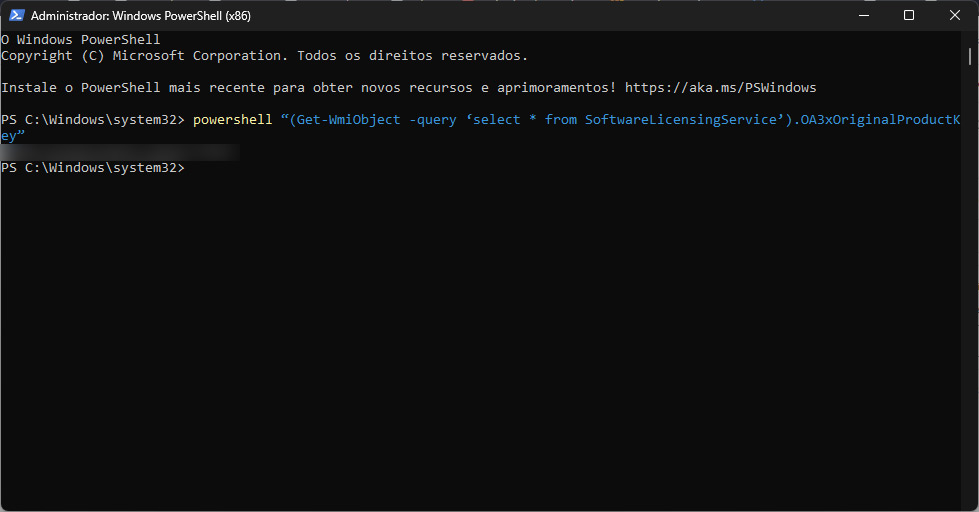
- Comandos errados: Certifique-se de que os comandos estejam digitados corretamente. Qualquer erro de digitação pode impedir a exibição da chave de ativação.
- Licença digital: Algumas cópias do Windows usam uma licença digital, que não requer a inserção de uma chave de produto tradicional. Nesse caso, a chave não será exibida usando os métodos acima.
- Cópia não ativada: Se o Windows não estiver ativado, a chave de ativação não aparecerá. Verifique se o Windows está devidamente ativado antes de tentar obter a chave.
A transferência da chave de ativação do Windows para outro computador depende do tipo de licença que você possui. Se a sua licença for do tipo OEM (Original Equipment Manufacturer), ou seja, veio pré-instalada no seu computador, ela está vinculada ao hardware do dispositivo e não pode ser transferida.
Por outro lado, se você adquiriu uma licença de varejo (Retail) ou por volume (Volume Licensing), a transferência pode ser possível. As licenças de varejo geralmente permitem a transferência para outro computador, desde que você desative a licença no dispositivo original.
Já as licenças por volume possuem regras específicas de transferência, que variam de acordo com o contrato de licenciamento. Consulte os termos da sua licença ou entre em contato com a Microsoft para obter informações precisas sobre a possibilidade de transferência.