Confira neste tutorial como colocar senha em uma pasta no Windows. Isto pode ser útil em casos como quando você precisa deixar outra pessoa usar seu PC por um tempo.
Com isso os arquivos dentro desta pasta protegida serão criptografados e ficarão longe de olhos curiosos.
- Como reinstalar o Windows 11 usando o Windows Update
- Como habilitar o recurso Legendas ao Vivo no Windows 11
- Como descobrir a chave de ativação do Windows 10 ou 11
Confira os passos abaixo para colocar senha em uma pasta no Windows. O processo é bem simples e pode ser feito tanto no Windows 11 como no Windows 10.
Passo 1: Abra o Explorador de Arquivos e localize a pasta que será protegida com senha:
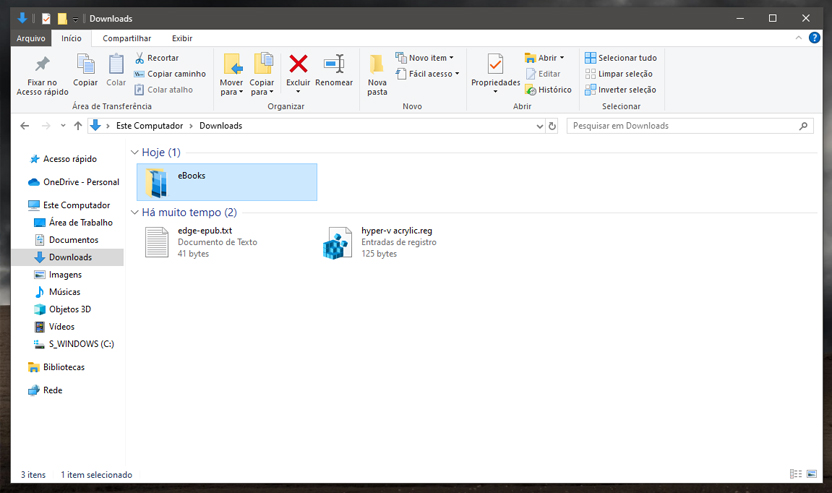
Passo 2: Clique com o botão direito do mouse na pasta e selecione Propriedades:
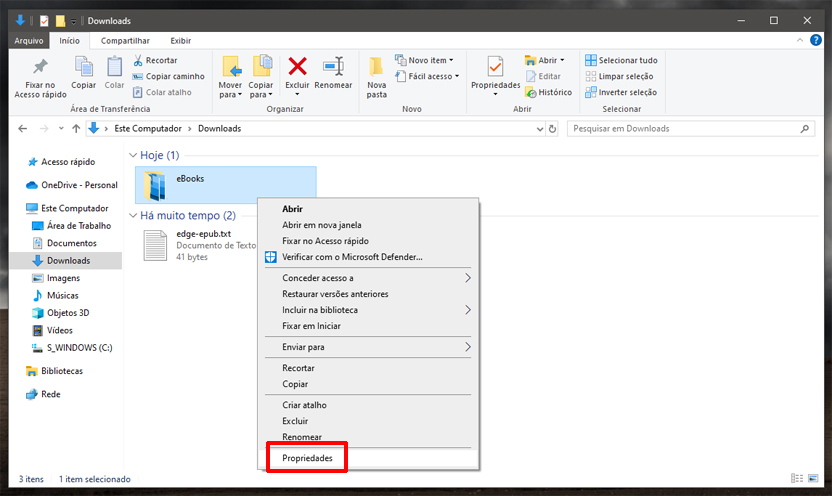
Passo 3: Na janela Propriedades, clique na guia Geral e depois no botão Avançados:
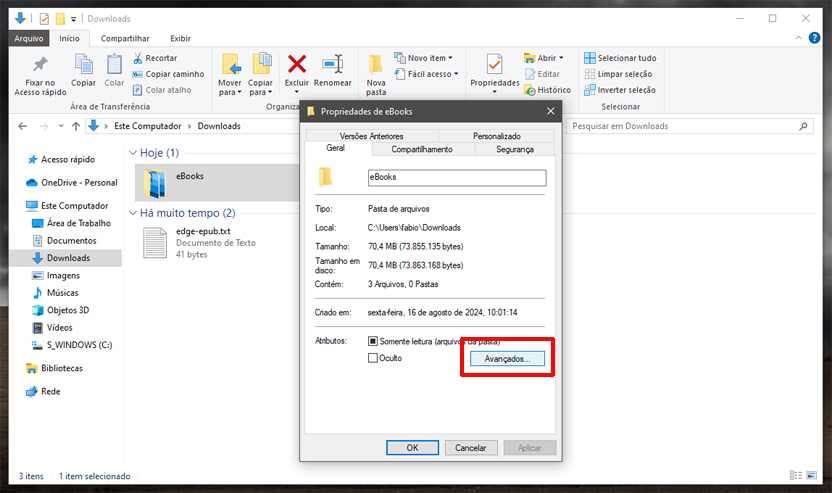
Passo 4: Marque a opção Criptografar o conteúdo para proteger os dados em clique em OK:
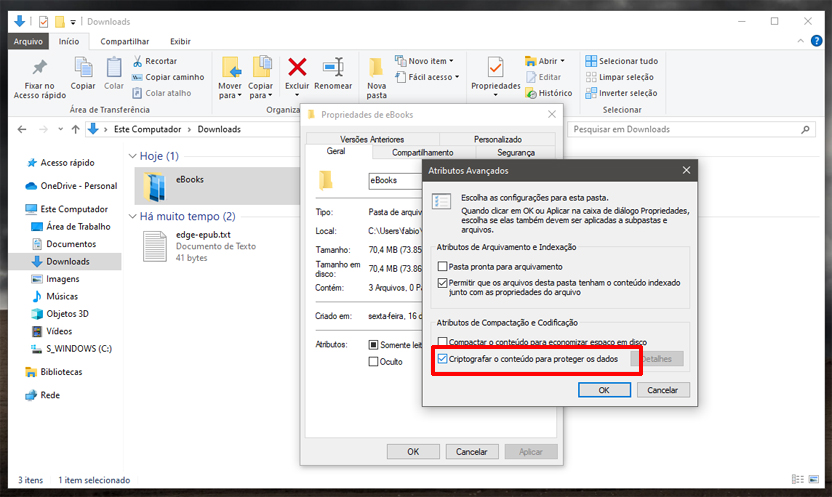
Passo 5: Faça o backup do certificado e da chave de criptografia usando a opção Fazer backup agora:
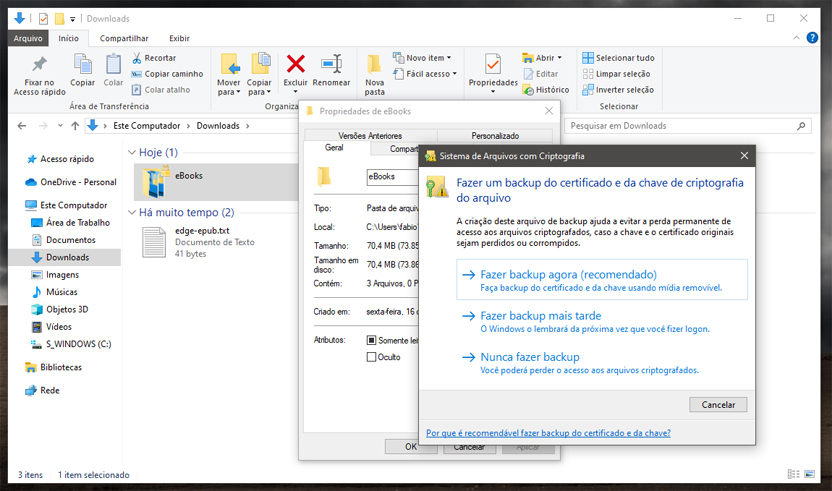
Passo 6: No assistente de backup, utilize as opções marcadas por padrão e clique em Avançar:
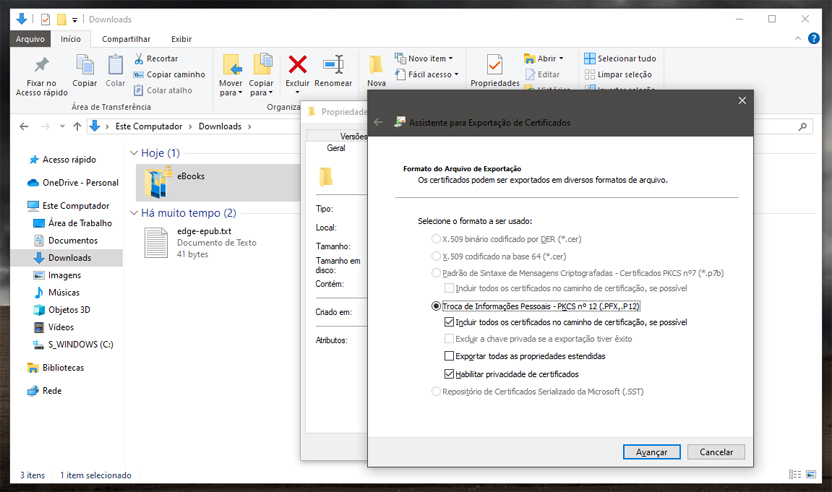
Passo 7: Agora você pode definir a senha para acessar a pasta protegida:
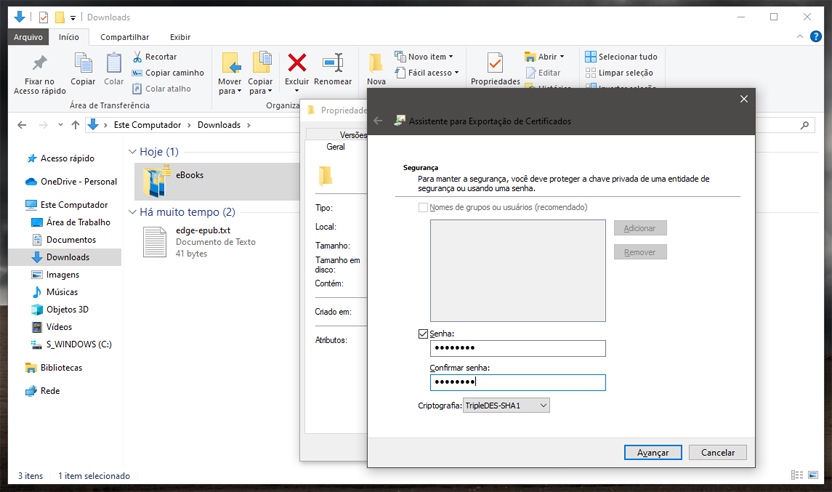
Passo 8: Selecione o nome para o arquivo de backup e o local onde ele será salvo:
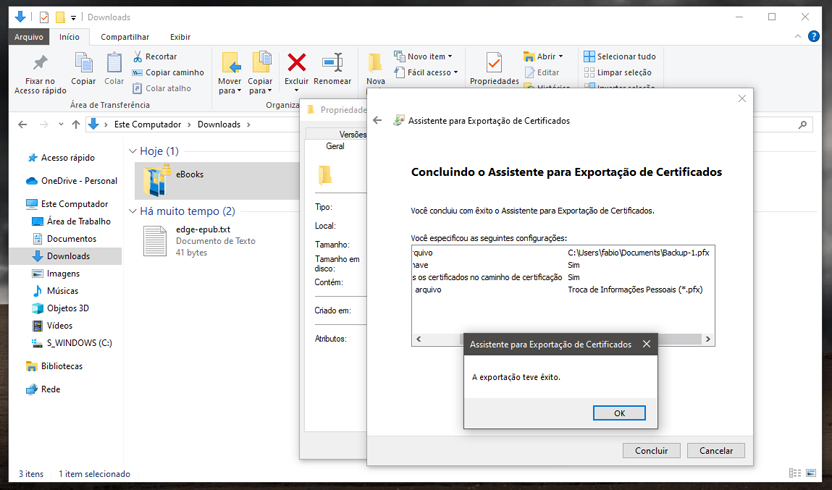
Passo 9: Clique em Concluir para finalizar o processo de colocar senha em uma pasta no Windows. A pasta protegida será exibida com o ícone de um cadeado amarelo e qualquer outros usuário precisará da senha para acessá-la:
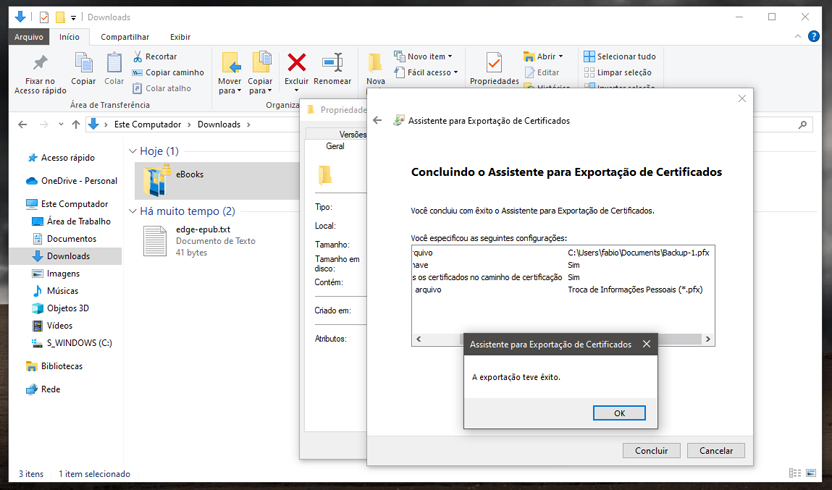
Para desfazer o processo, repita os passos de 1 a 4, mas opte por desmarcar a opção Criptografar o conteúdo para proteger os dados e confirme.