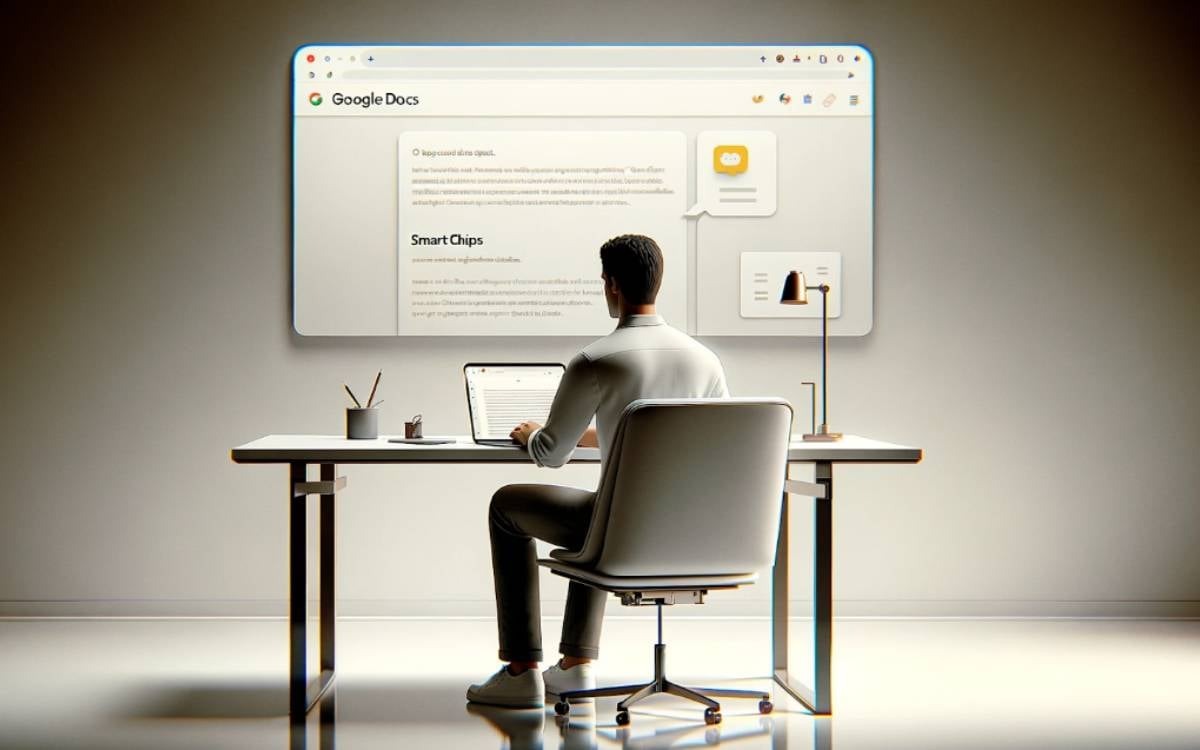
Desde seu lançamento em 2005, o Google Docs conquistou muitos adeptos graças à interface intuitiva e amigável, possibilitando digitar imediatamente para iniciar documentos, sem a necessidade de ajustes complicados ou configurações de página. Porém, quase 20 anos depois, ele acumula novos recursos muitas vezes inexplorados.
Enquanto você se concentra na escrita, pode ser fácil perder algumas dessas funcionalidades. A partir de agora, vamos explorar algumas dessas características menos conhecidas para que você possa dominar e atuar como um verdadeiro profissional dentro do editor de textos da empresa.
Para criar um sumário no Google Docs, você precisa primeiro usar os estilos de cabeçalho em seu documento.
Após aplicar os estilos de cabeçalho, vá até o local no documento onde deseja inserir o sumário, clique em Inserir >Sumário . Isso gera automaticamente um índice baseado nos cabeçalhos, facilitando a navegação pelo documento.
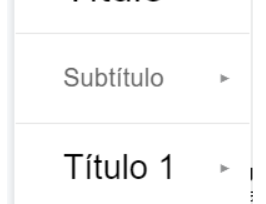
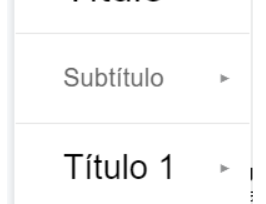
Os blocos de construção no Google Docs são elementos básicos pré-formatados que você pode reutilizar em seu documento.. Você pode acessar e reutilizar esses blocos em qualquer parte do seu documento.
Quando você cria um novo documento no Google Docs, encontra opções como “Atas de reunião”, “Rascunho de E-mail”, “Controle de Revisão”, entre outros no menu Inserir > Elementos básicos. Estes são exemplos de blocos de construção, ou seja, templates que oferecem pontos de partida úteis para diferentes tipos de documentos.
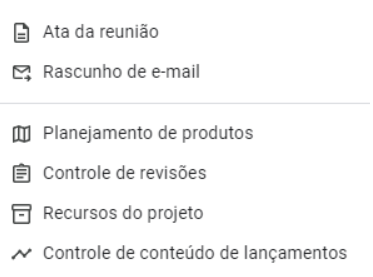
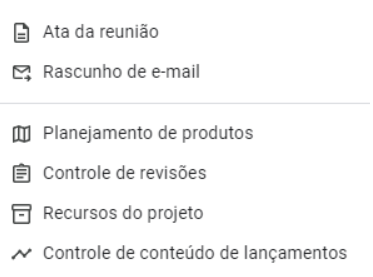
Se você precisa escrever um e-mail mais longo, pode ser mais fácil compor no Google Docs do que diretamente no Gmail. Além disso, é ótimo para colaborar em rascunhos de e-mails com outras pessoas, assim como você faria em um documento padrão.
Para usar este template, escolha “Rascunho de e-mail” ou, se não estiver visível no topo do documento, vá em Inserir > Elementos básicos > Rascunho de e-mail. Você receberá um template com campos para destinatários e assunto. Após finalizar, clique no ícone do Gmail à esquerda para obter uma pré-visualização do e-mail. Você pode fazer alterações ou clicar em “Enviar”.
Escolha Atas de Reunião para criar um template para anotar informações em reuniões. Há também a opção de anexar o documento à entrada relevante do Google Calendar.
A visualização sem páginas oferece uma experiência de edição contínua, removendo as quebras de página tradicionais. Para ativar essa visualização, clique em “Arquivo” na barra de menu, selecione “Configuração da página” e escolha “Visualização sem páginas”.
Isso transforma seu documento em um fluxo contínuo de texto, ideal para leitura e edição em dispositivos digitais.
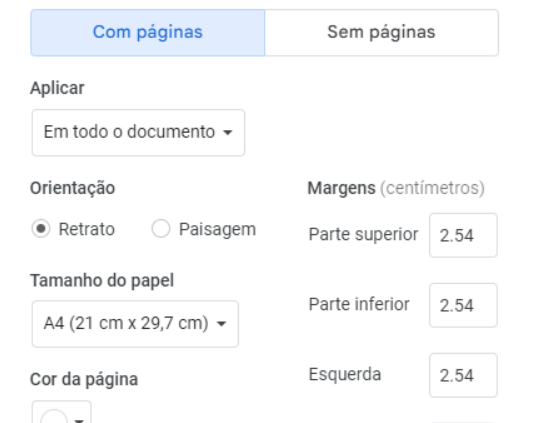
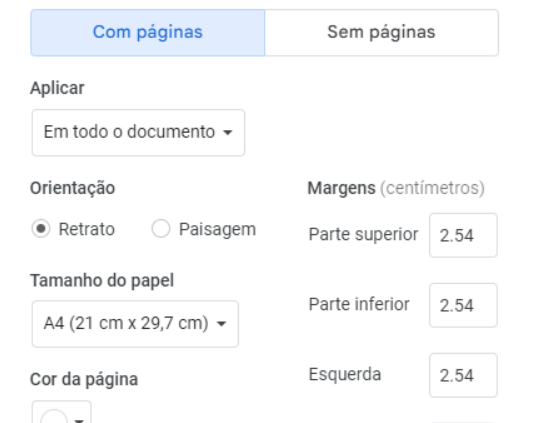
Você já quis aplicar a mesma formatação de um texto em outro sem ter que ajustar tudo manualmente? O Google Docs facilita isso com a ferramenta de copiar e colar formatos.
Como Usar: primeiro, selecione o texto com a formatação desejada. Em seguida, clique no ícone de pincel na barra de ferramentas. Agora, selecione o texto que deseja formatar. A formatação será aplicada automaticamente.
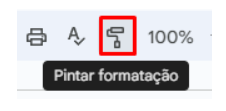
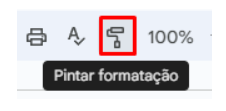
Além do método descrito acima, você também pode utilizar atalhos de teclado para copiar e colar formatos, tornando o processo ainda mais rápido:
- Para copiar um formato: use Ctrl + Alt + C no Windows ou Cmd + Option + C no macOS.
- Para colar um formato: use Ctrl + Alt + V no Windows ou Cmd + Option + V no macOS.
A expansão de texto é uma funcionalidade útil para quem precisa inserir frases ou parágrafos frequentemente usados.
Como Usar: Vá em Ferramentas > Preferências > Substituições. Aqui, você pode definir atalhos de texto. Por exemplo, digite (c) no campo “Substituir” e © no campo “Com”. Agora, sempre que você digitar “(c)”, ele será automaticamente substituído por “©”.
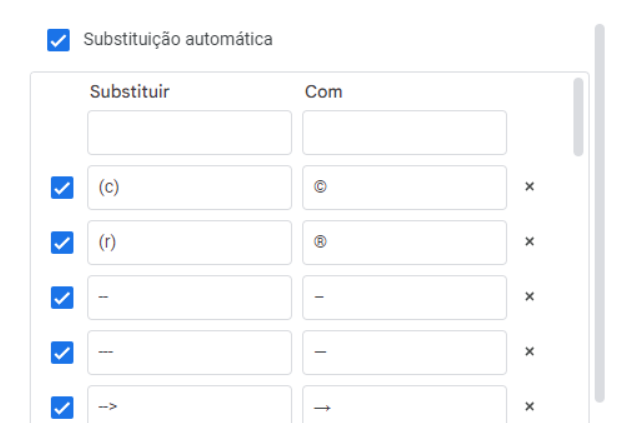
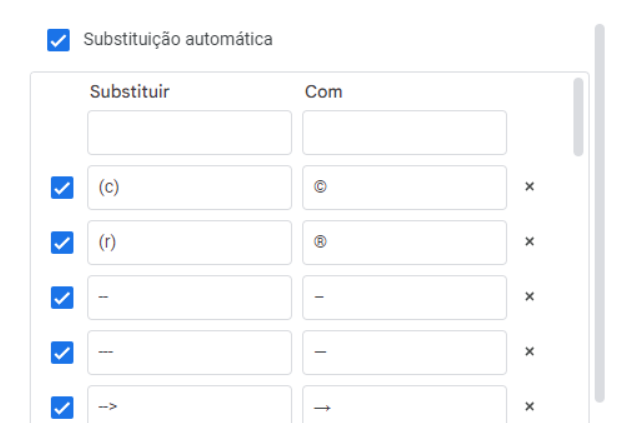
Os Smart Chips permitem que você insira links dinâmicos para outros documentos, eventos do calendário, contatos e mais, diretamente no seu documento.
Como Usar: comece a digitar “@” e uma lista de opções aparecerá. Você pode inserir um contato, um link para outro documento do Google Docs, um evento do calendário e muito mais. Por exemplo, ao digitar “@[nome do contato]”, você pode inserir um link para o perfil dessa pessoa.
O Google Docs é conhecido por suas poderosas ferramentas de colaboração. Aqui estão algumas dicas para aproveitar ao máximo esses recursos:
A capacidade de reagir com emojis adiciona uma camada de interatividade e expressão pessoal. Em vez de escrever um comentário longo, você pode usar um emoji para expressar aprovação, surpresa, dúvida ou qualquer outra reação emocional.
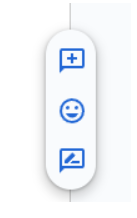
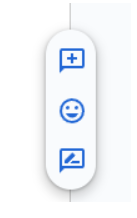
Como Usar:
- Selecione um trecho de texto e clique no ícone de emoji que aparece ao lado do texto ou no menu de comentários.
- Escolha o emoji desejado para expressar sua reação ao conteúdo.
- Essa funcionalidade é útil para dar feedback rápido e informal, especialmente em documentos compartilhados.
A funcionalidade de comparar documentos é extremamente útil para quem trabalha com revisões de texto ou precisa acompanhar as alterações feitas em diferentes versões de um documento.
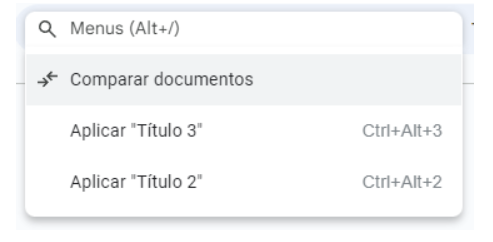
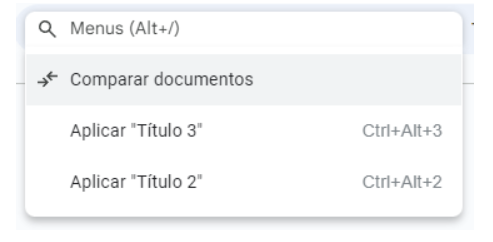
Como Usar:
- Abra o documento principal no Google Docs.
- Vá em Ferramentas e selecione Comparar documentos.
- Escolha o documento com o qual deseja comparar e clique em Comparar.
Esta funcionalidade é como um atalho para a eficiência. Em vez de perder tempo procurando por uma ferramenta específica nos menus, você pode simplesmente digitar o que precisa na caixa de pesquisa de comandos. Ela também está disponível no menu de ícones, no primeiro botão com a lupa.
Como Usar:
- Pressione Alt + / no Windows ou Option + / no macOS para abrir a caixa de pesquisa de comandos.
- Digite o nome da ferramenta ou recurso que você está procurando.
- Selecione o comando desejado na lista que aparece.
Ao invés de interromper seu fluxo de trabalho para pesquisar uma palavra em um navegador separado, você pode obter rapidamente a definição de dicionário e informações relacionadas diretamente no Google Docs. Isso não só economiza tempo, mas também mantém o foco no documento.
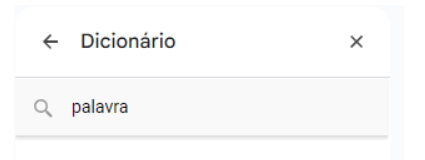
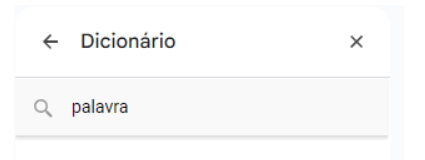
Como Usar:
- Selecione uma palavra no documento.
- Clique com o botão direito e escolha Definir [palavra].
- Uma barra lateral aparecerá com a definição, sinônimos e informações relacionadas.
A ferramenta Explorar é como ter um assistente de pesquisa integrado ao seu documento. Se você está escrevendo sobre um tópico específico e precisa de informações adicionais, imagens ou até mesmo acessar arquivos relacionados no seu Google Drive, essa ferramenta facilita a busca sem sair do documento.
É uma maneira eficiente de enriquecer seu conteúdo com informações relevantes e confiáveis, otimizando o processo de pesquisa e escrita.
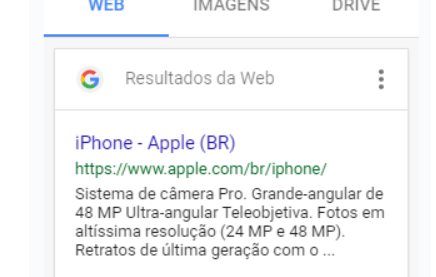
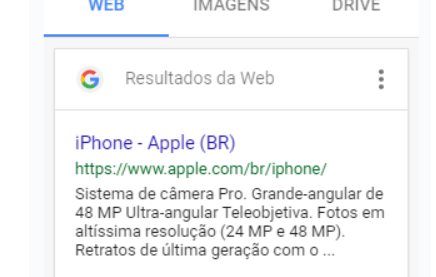
Como Usar:
- Clique em Ferramentas > Explorar (ou Ctrl + Alt + Shift + I).
- Digite um tópico ou pergunta na barra de pesquisa que aparece.
- Navegue pelos resultados da web, imagens e arquivos do Drive relacionados ao seu tópico.
Para escritores, estudantes e profissionais que precisam cumprir requisitos específicos de contagem de palavras, essa funcionalidade é uma verdadeira mão na roda. Ela possibilita monitorar constantemente a extensão do seu documento sem interromper o processo de escrita.
Como Usar:
- Vá em Ferramentas e selecione Contagem de palavras (ou Ctrl + Shift + C).
- Marque a opção Exibir contagem de palavras enquanto digita.
- A contagem de palavras será exibida no canto inferior esquerdo do documento.
…..
Com essas dicas e recursos, você está bem equipado para aproveitar ao máximo o Google Docs com os recursos mais recentes.