O Windows 11 tem um visual moderno e diversas ferramentas que podem transformar a forma como você usa seu computador. Mas será que você está aproveitando todo o potencial do sistema?
Neste artigo, reunimos 8 dicas incríveis para você usar o Windows 11 como um verdadeiro profissional e para ajudar você a explorar esses recursos úteis e melhorar sua produtividade.
Para quem prefere mais privacidade ou não quer ter que criar uma nova conta da Microsoft, é possível instalar o Windows 11 sem uma conta. Primeiro, baixe a imagem ISO do sistema e crie uma mídia de instalação em um pendrive ou DVD. Inicie o computador a partir dessa mídia e siga os passos iniciais da instalação normalmente.
Quando a tela solicitar uma conexão com a internet ou uma conta Microsoft, pressione Shift + F10 para abrir o Prompt de Comando. Digite o comando oobe\bypassnro e pressione Enter; o computador será reiniciado. Desconecte a internet e continue. Por fim, escolha “Configuração limitada” ou “Não tenho Internet” para criar uma conta local e finalize a instalação.
Dessa maneira, você poderá usar seu Windows sem divulgar dados pessoais com a Microsoft e realizando todo o processo de instalação offline.
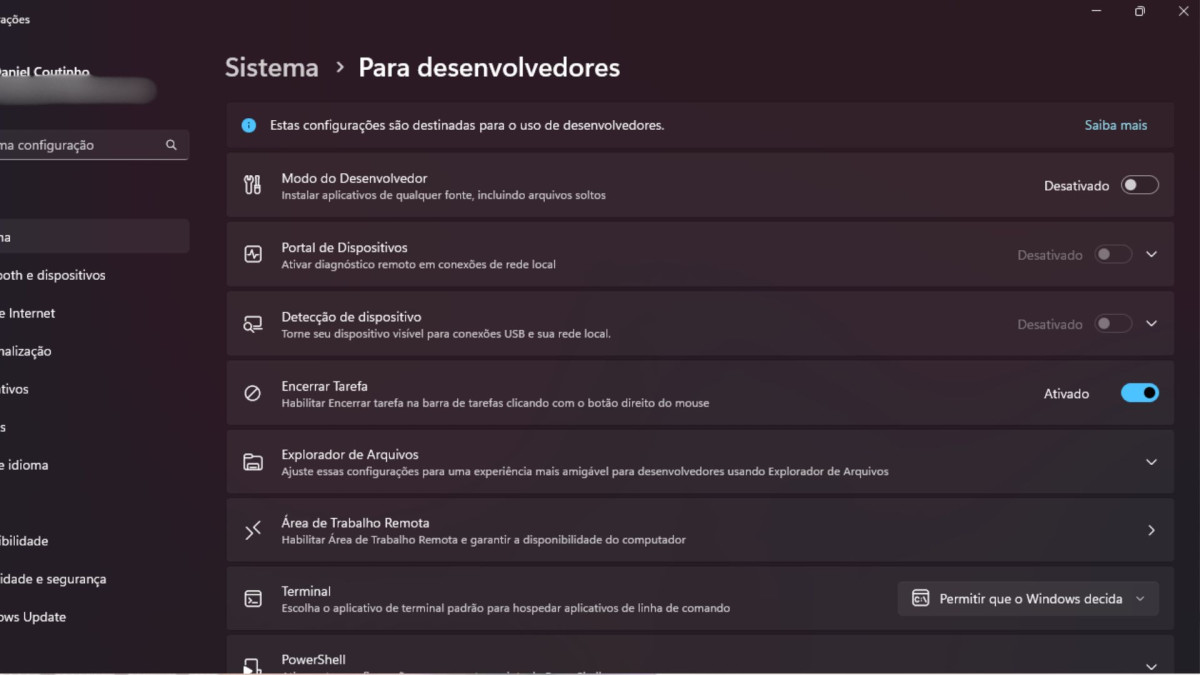
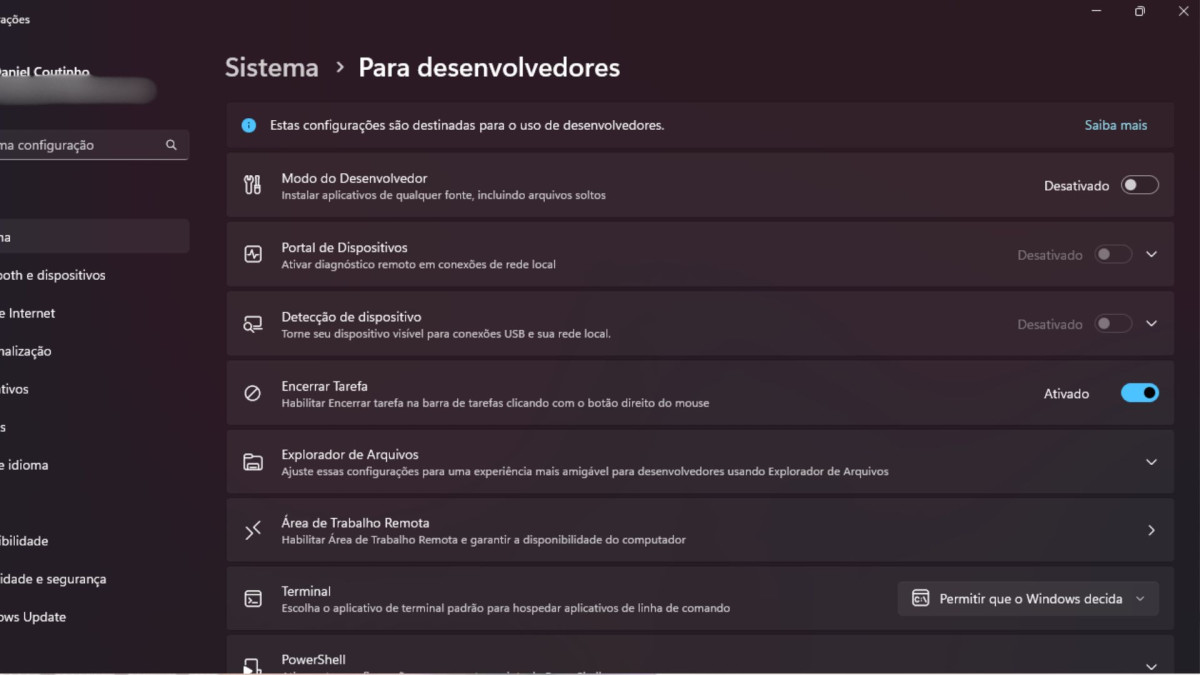
No Windows 11, se um programa travar, você pode encerrá-lo de forma mais rápida e prática. Em vez de recorrer ao Gerenciador de Tarefas ou ao atalho Alt + F4, basta clicar com o botão direito do mouse no ícone do aplicativo na Barra de Tarefas e selecionar a opção “Encerrar tarefa”.
Essa funcionalidade pode ser ativada facilmente: vá até Configurações > Sistema > Para Desenvolvedores e habilite a opção “Encerrar tarefa”. Com isso, sempre que um programa travar, você poderá fechá-lo instantaneamente, sem a necessidade de abrir outras ferramentas ou executar comandos. Além disso, essa melhoria proporciona um processo mais rápido e direto, economizando tempo e evitando frustrações. Ideal para quem deseja uma navegação mais eficiente e sem interrupções.
O Dev Drive é uma nova ferramenta do Windows 11 criada especialmente para quem trabalha com desenvolvimento de software. Ele ajuda a melhorar a velocidade e a eficiência ao lidar com tarefas pesadas, como salvar arquivos grandes ou compilar códigos. Além disso, essa solução utiliza o sistema ReFS, que é mais avançado que o NTFS tradicional, e ainda funciona com um modo especial do Microsoft Defender, acelerando os processos em até 30%.
Configurá-lo é fácil: vá em Configurações > Sistema > Armazenamento > Discos e Volumes, clique em “Adicionar Volume” e escolha o Dev Drive. Ademais, ele é perfeito para guardar projetos, pastas de trabalho e repositórios de código, garantindo que tudo rode de forma rápida e sem problemas no dia a dia.
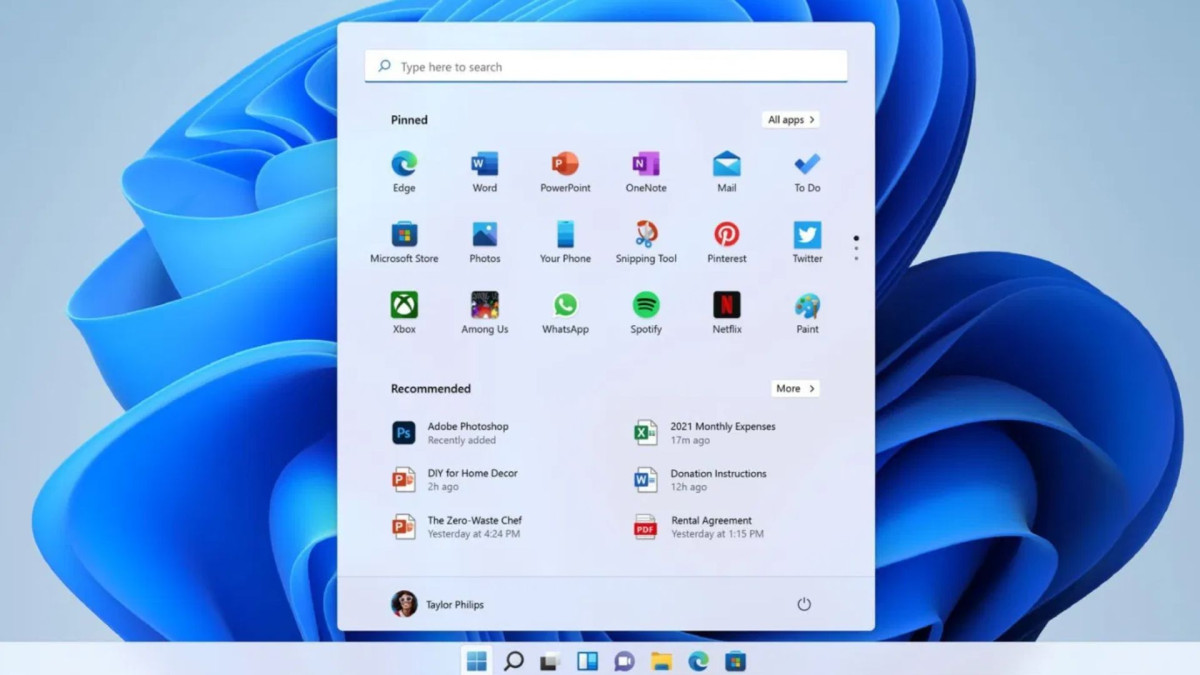
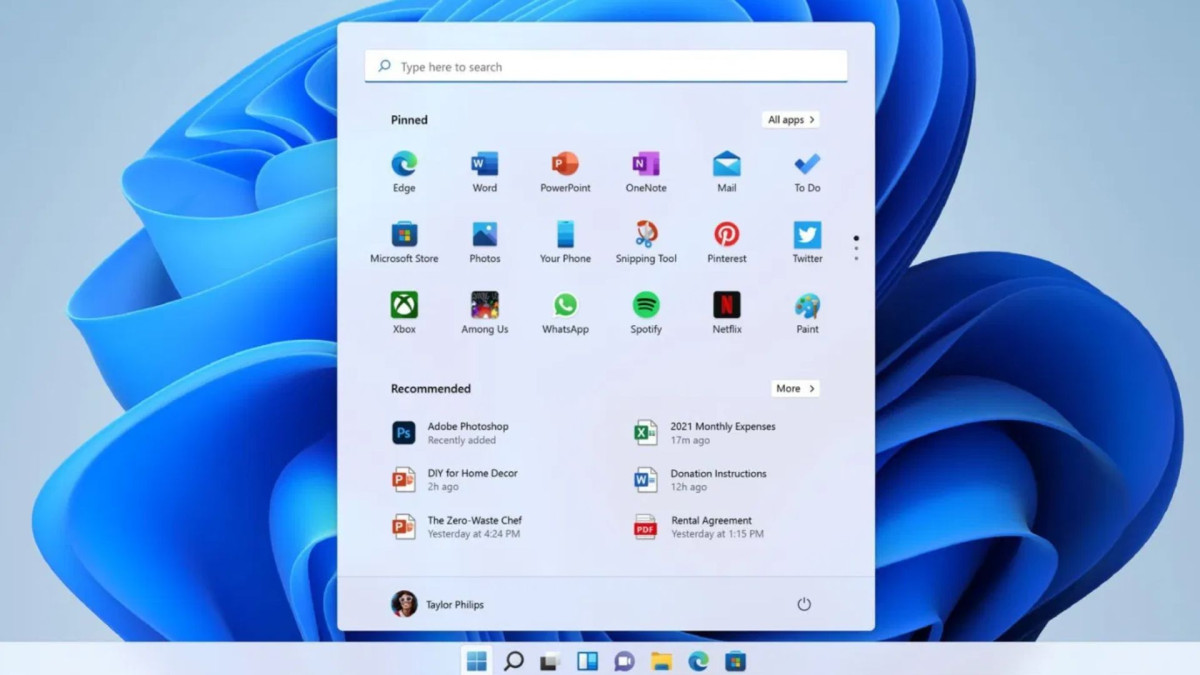
Ao instalar o Windows 11, muitos usuários acabam com programas desnecessários, conhecidos como “bloatware“, que ocupam espaço e podem afetar o desempenho do sistema. Para evitar isso, há um truque simples: durante a instalação, ao escolher o formato de moeda e hora, selecione “Inglês (mundo)”.
Isso fará com que o sistema seja instalado apenas com os aplicativos essenciais da Microsoft, sem os softwares de terceiros. Após a instalação, você pode ir até Configurações > Hora e idioma > País e região e selecionar seu país, ajustando o sistema conforme sua localização, enquanto mantém o sistema mais leve e sem programas indesejados.
Se o Windows 11 não estiver funcionando corretamente e outros métodos de reinicialização não estiverem funcionando, você pode forçar uma reinicialização de emergência. Pressione a combinação de teclas Ctrl + Alt + Del e, no canto inferior direito, clique no ícone de desligar o PC.
Ao manter pressionada a tecla Ctrl enquanto clica no ícone, a opção “Reinício imediato (para emergências)” aparecerá. Esse método é mais rápido, pois o Windows 11 não espera que os programas ou serviços sejam fechados para realizar a reinicialização, garantindo que o sistema reinicie sem demora, mesmo em situações críticas.
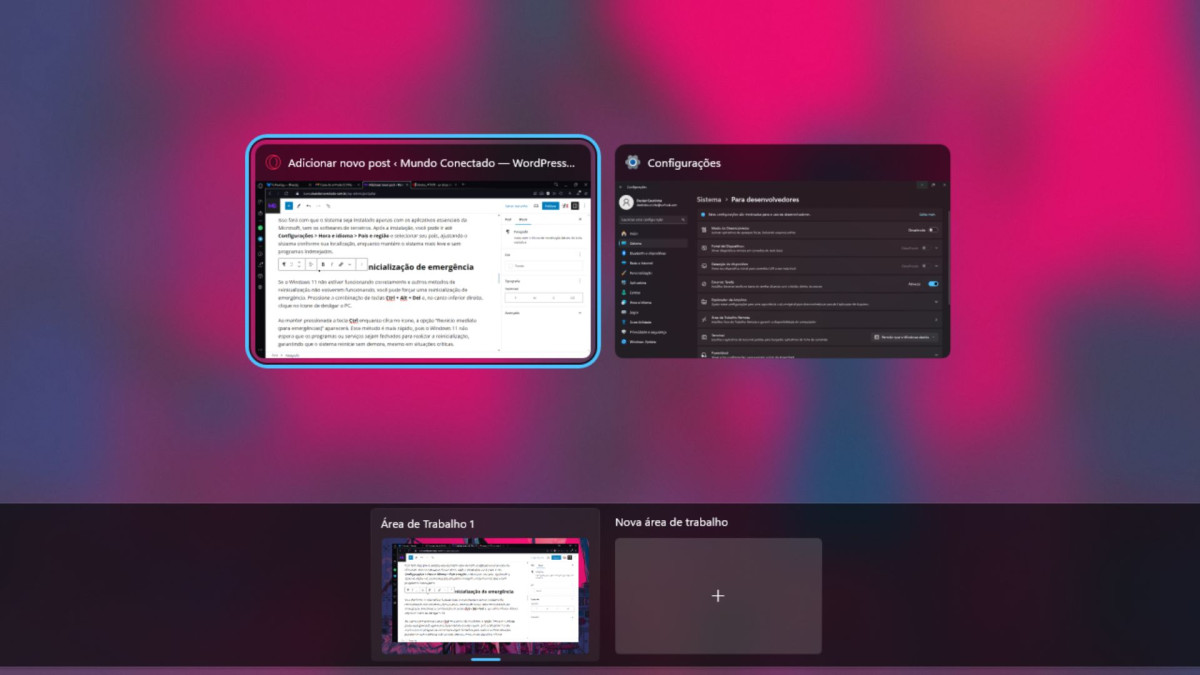
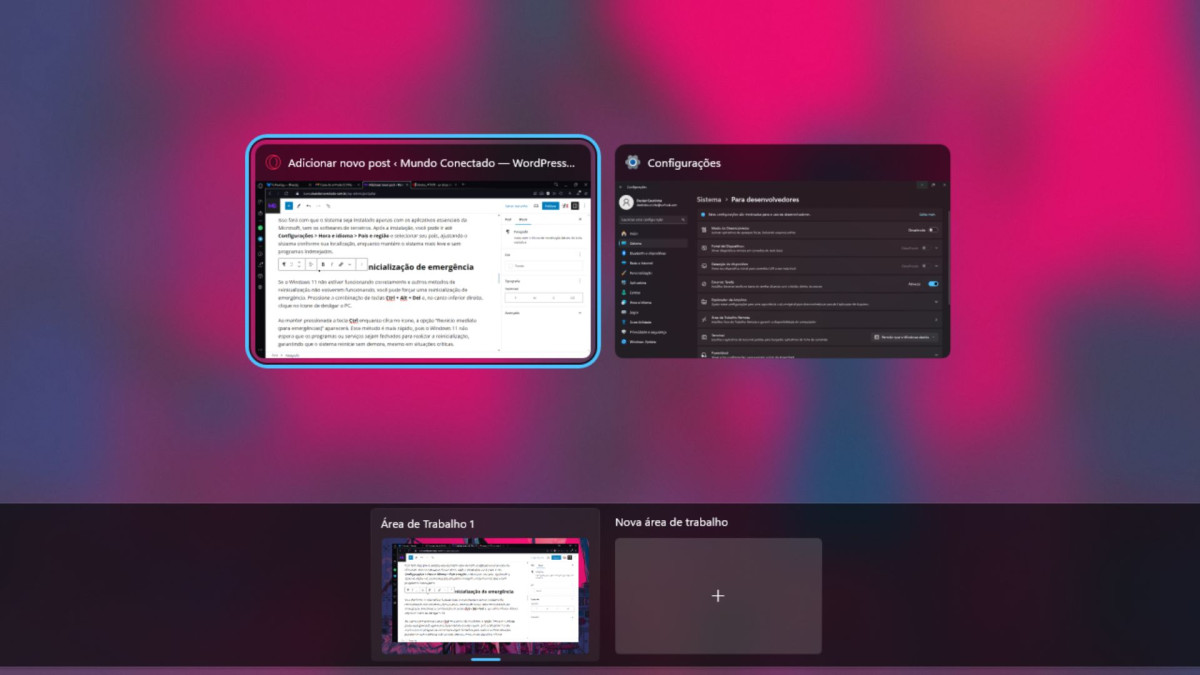
Dentre as melhores dicas incríveis para você usar o Windows 11 desse artigo, o Snap Layout do Windows 11 é uma das mais úteis. Ele é uma ferramenta prática para organizar suas janelas abertas e facilitar o multitarefa. Basta passar o mouse sobre o botão de maximizar ou pressionar Tecla do Windows + Z para escolher entre layouts que dividem a tela em até quatro partes.
Ao organizar as janelas, elas formam um “grupo de encaixe”, permanecendo agrupadas até você movê-las. Além disso, outra opção é usar Tecla do Windows + seta para o lado para posicionar rapidamente uma janela à esquerda ou à direita. Essa funcionalidade torna o uso simultâneo de vários aplicativos muito mais eficiente e produtivo.
Combinando teclas no Windows 11, você pode abrir rapidamente programas do Microsoft 365 e o LinkedIn. Use os seguintes atalhos:
- Ctrl + Shift + Alt + Windows + W: abre o Word.
- Ctrl + Shift + Alt + Windows + P: inicia o PowerPoint.
- Ctrl + Shift + Alt + Windows + O: abre o Outlook.
- Ctrl + Shift + Alt + Windows + X: abre o Excel.
- Ctrl + Shift + Alt + Windows + L: acessa a página inicial do LinkedIn.
Esses atalhos economizam tempo e tornam o acesso aos seus aplicativos favoritos muito mais rápido.
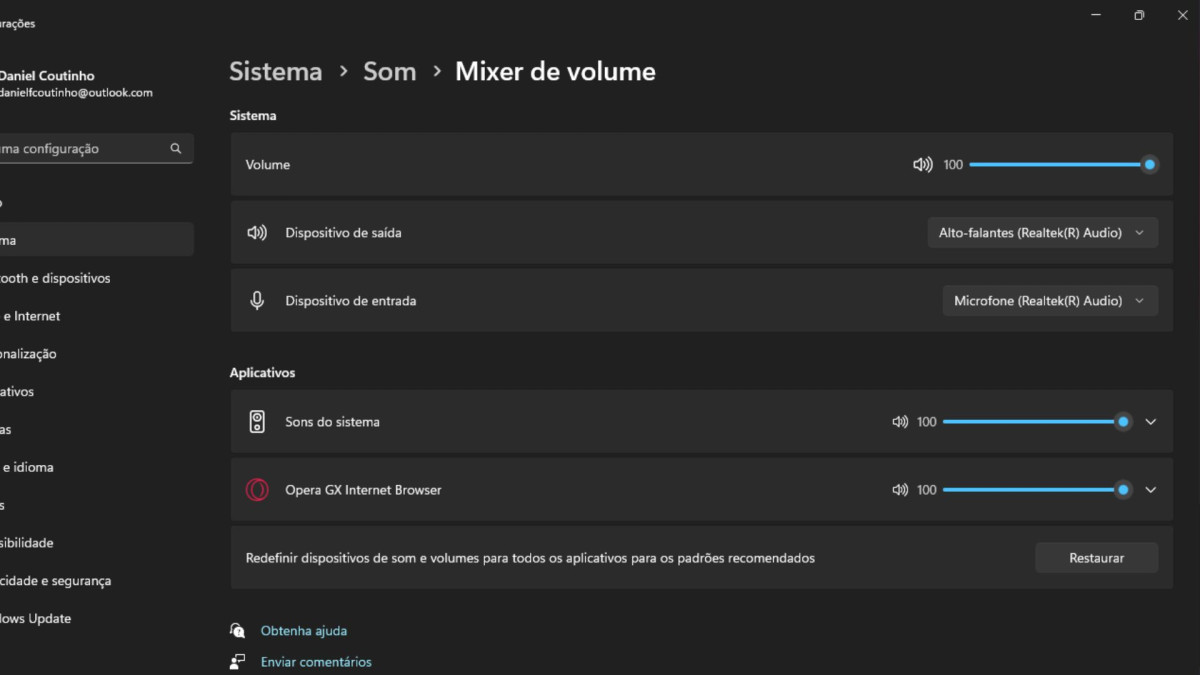
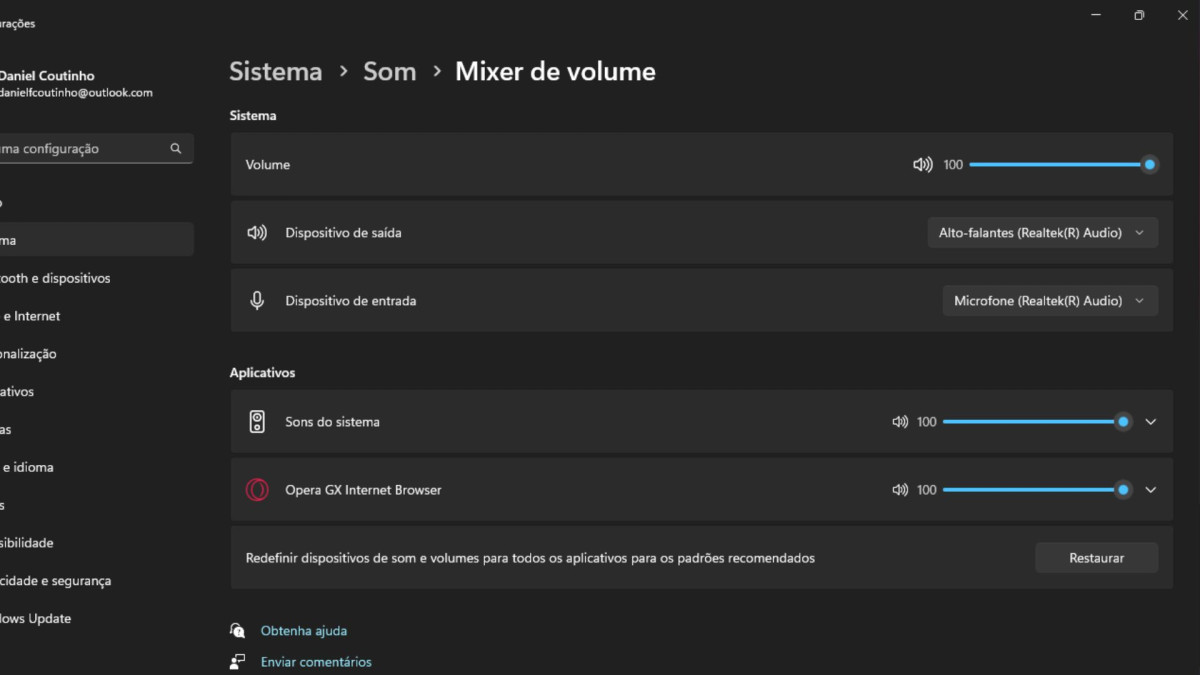
Por fim, o Mixer de Volume no Windows 11 é uma ferramenta útil para personalizar o volume de programas específicos. Para acessá-lo, clique no ícone de volume na barra de tarefas e selecione o pequeno ícone ao lado da barra de volume.
Isso abrirá o mixer, onde você pode ajustar os níveis de som de aplicativos individuais, como jogos ou players de música, sem alterar o volume geral do sistema. Além disso, outra forma de abrir o mixer é usando o atalho Windows + Ctrl + V. Esse recurso é ideal para equilibrar o áudio e melhorar sua experiência multimídia.
E você, curtiu essas dicas incríveis para você usar o Windows 11 e tem outra para compartilhar? Conte para gente nos comentários!
Fonte: PCWorld.