Introduzida originalmente no Windows ME, a Restauração do Sistema permite que o usuário reverta o estado do sistema operacional para um ponto anterior a partir de Pontos de Restauração no Windows.
Um exemplo de como isso pode ser útil: você instalou um software específico e ele acabou cansando instabilidade no seu Windows (tela azul ou erros aleatórios).
Se você criou um Ponto de Restauração antes de instalar este software, o sistema poderá ser restaurado facilmente sem que seja necessário reinstalar o sistema operacional.
Neste artigo você verá como criar e usar os Pontos de Restauração no Windows. O processo é basicamente o mesmo no Windows 10 e no Windows 11.
Para criar o Ponto de Restauração, clique na caixa de pesquisa do Windows 10 ou do Windows 11, digite Proteção do Sistema e clique em Criar ponto de restauração:
Certifique-se de que a Restauração do Sistema está ativada como mostrado na imagem:
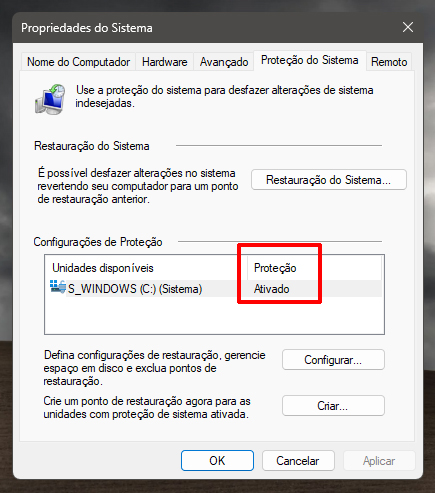
Se ela NÃO estiver ativada, clique no botão Configurar e depois na opção Ativar a proteção do sistema:
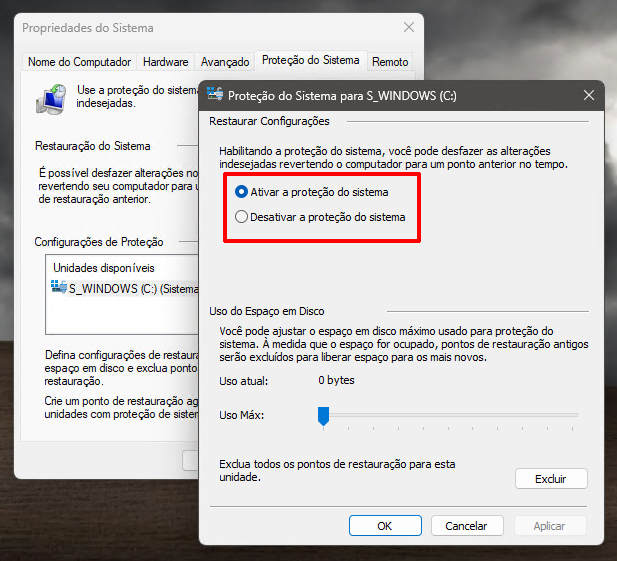
Clique no botão Criar para iniciar a criação de um Ponto de Restauração e defina um nome para ele antes de prosseguir:
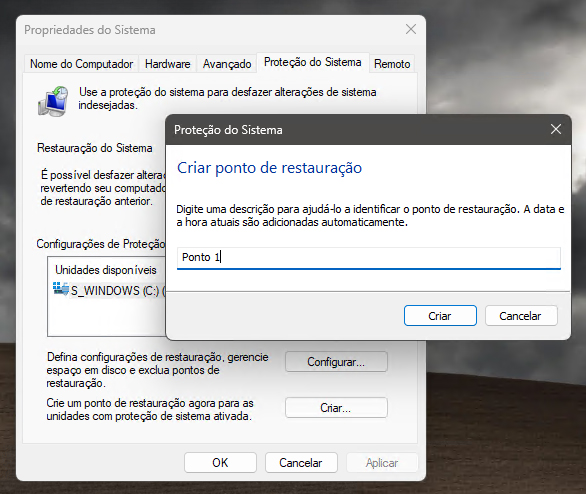
Agora é só aguardar até que a criação do Ponto de Restauração seja concluída:
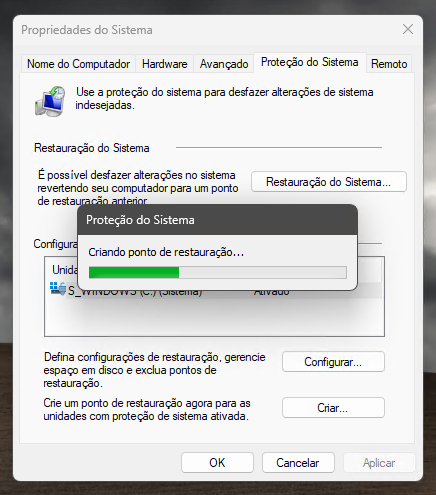
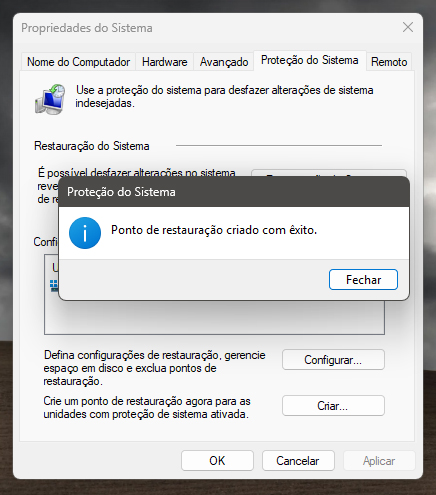
Para usar os Pontos de Restauração para reverter o estado do Windows para um estado anterior, retorne até a tela mostrada abaixo e clique no botão Restauração do Sistema para começar:
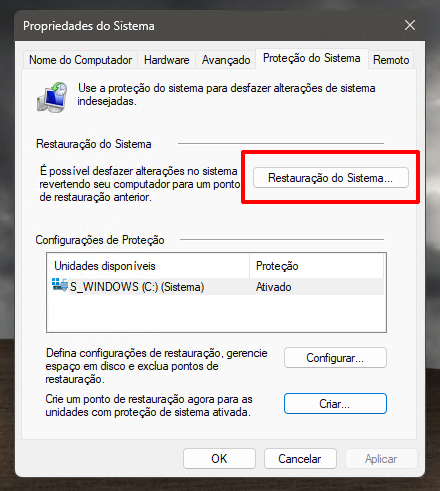
O assistente da Restauração do Sistema será exibido. Clique em Avançar para iniciar o processo:
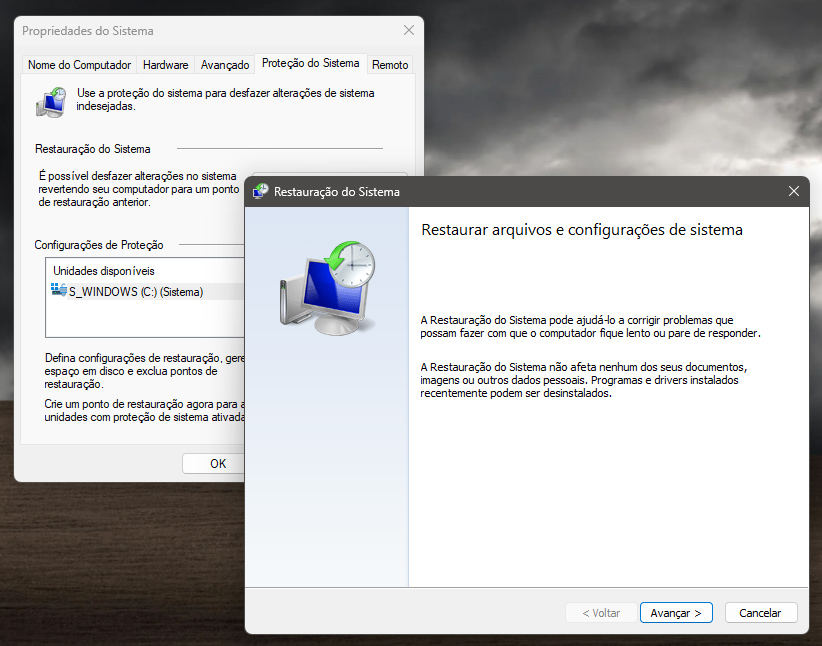
Você verá a lista com os Pontos de Restauração disponíveis. Selecione o ponto desejado e clique em Procurar programas afetados para ver quais deles poderão ser removidos ou restaurados pela Restauração do Sistema:
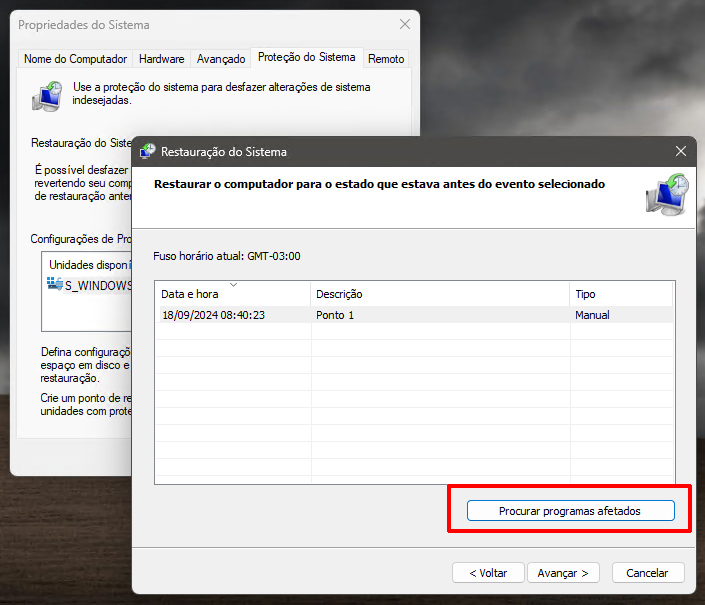
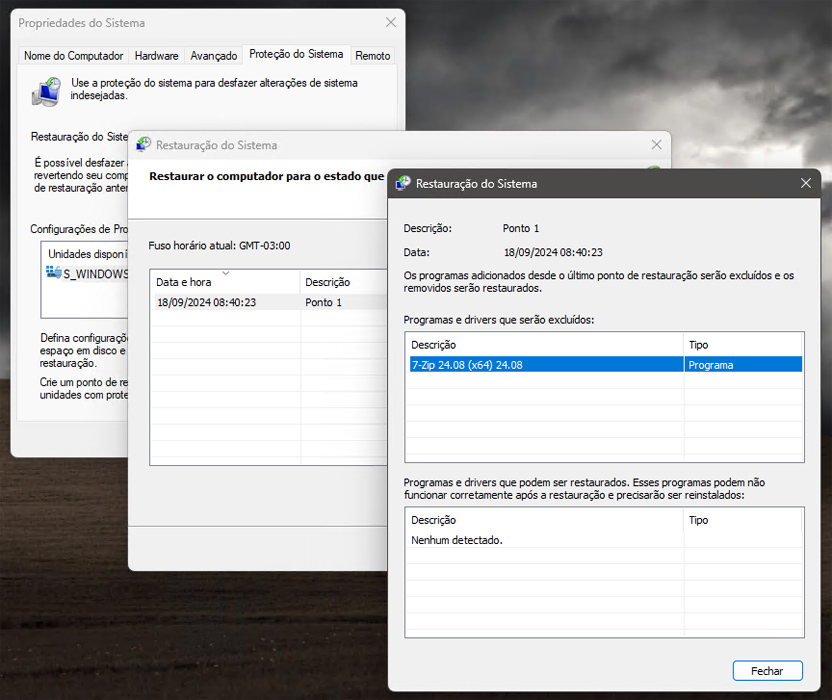
Depois de conferir quais programas serão afetados, clique em Avançar e depois em Concluir para iniciar a Restauração do Sistema:
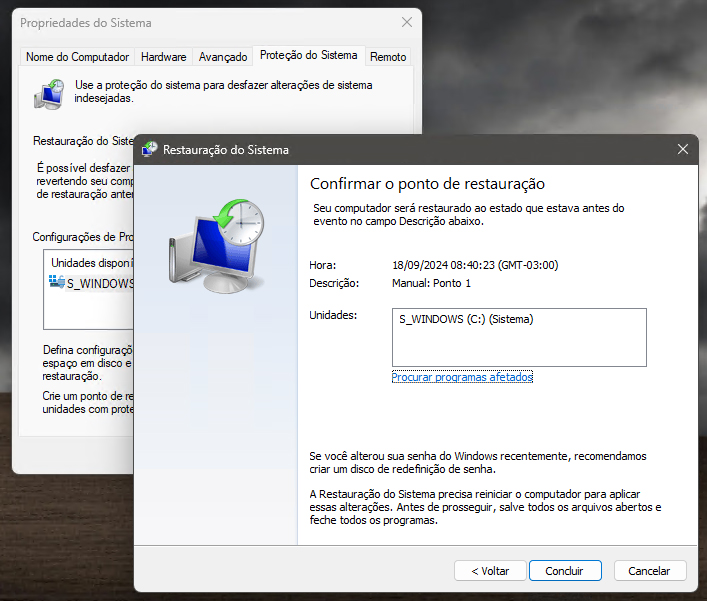
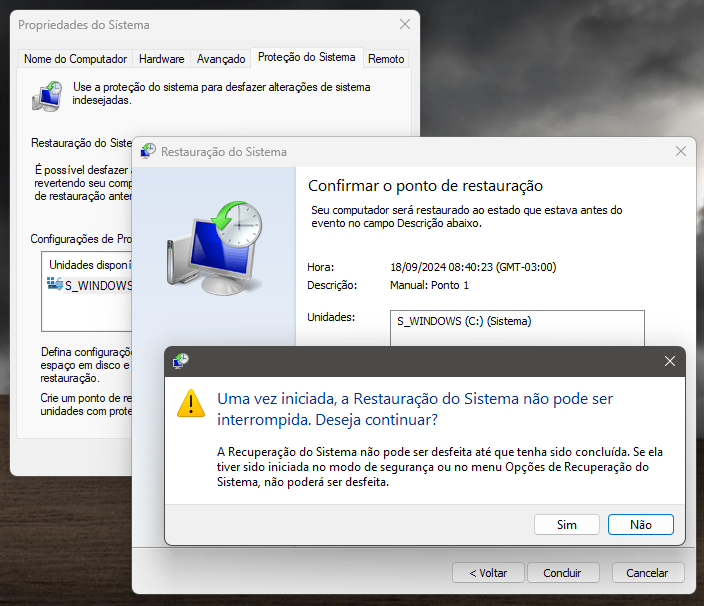
Aguarde até o processo de restauração ser concluído. Isso pode demorar um pouco dependendo do hardware e da quantidade de alterações realizadas após a criação dos Pontos de Restauração no Windows:
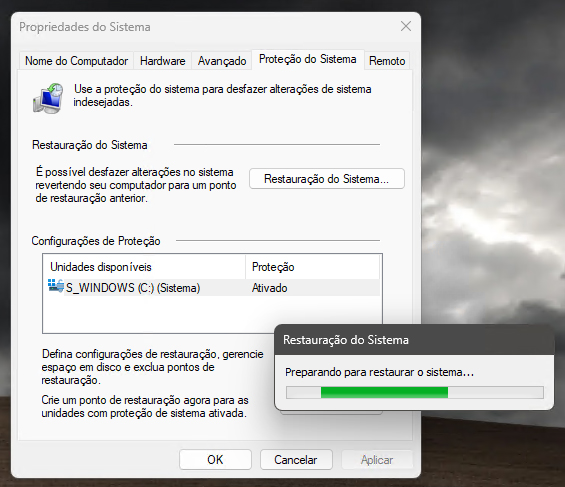


Restauração concluída:
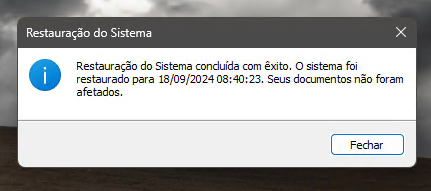
Para usar a Restauração do Sistema quando o PC não consegue inicializar o Windows corretamente, primeiro ele deve entrar no ambiente de recuperação automaticamente após as tentativas de inicialização falharem.
Dentro do ambiente de recuperação, acesse as opções avançadas e selecione Restauração do Sistema:

Digite a senha do seu usuário para prosseguir e o assistente de restauração será exibido:
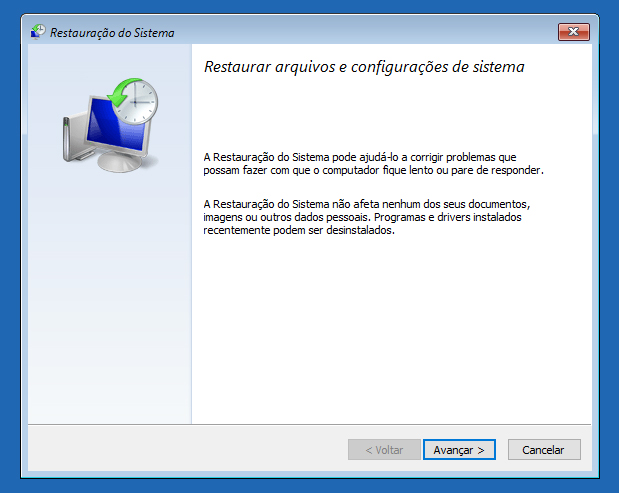
Selecione o Ponto de Restauração desejado e clique em Avançar:
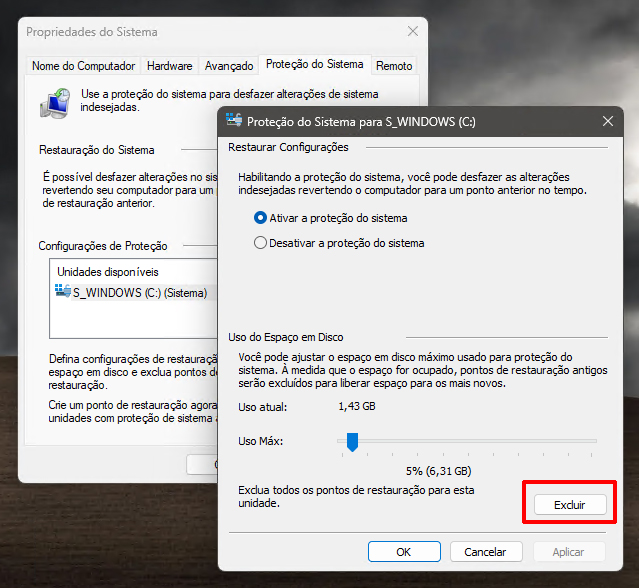
Agora é só clicar em Concluir para iniciar a Restauração do Sistema:

É recomendável criar um Ponto de Restauração sempre antes de você instalar um novo driver ou algum software que realiza alterações mais profundas no sistema operacional.
- Como instalar o Windows 11 24H2 antes do lançamento oficial
- Como baixar a Imagem ISO do Windows 11 24H2 antes do lançamento
O problema é que múltiplos Pontos de Restauração no Windows podem ocupar muito espaço em disco. Neste caso, é possível excluir os pontos que você não pretende utilizar seguindo os passos abaixo:
Retorne até a tela abaixo e clique no botão Configurar:
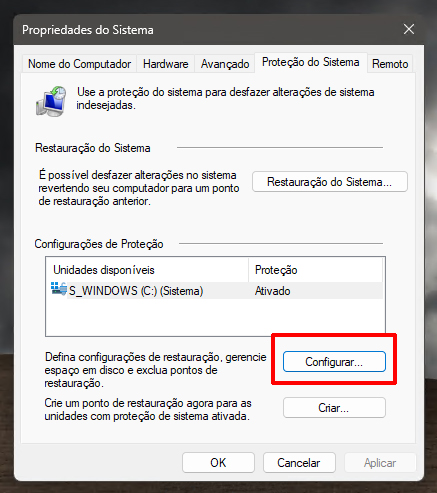
Agora clique no botão Excluir para remover TODOS os Pontos de Restauração:
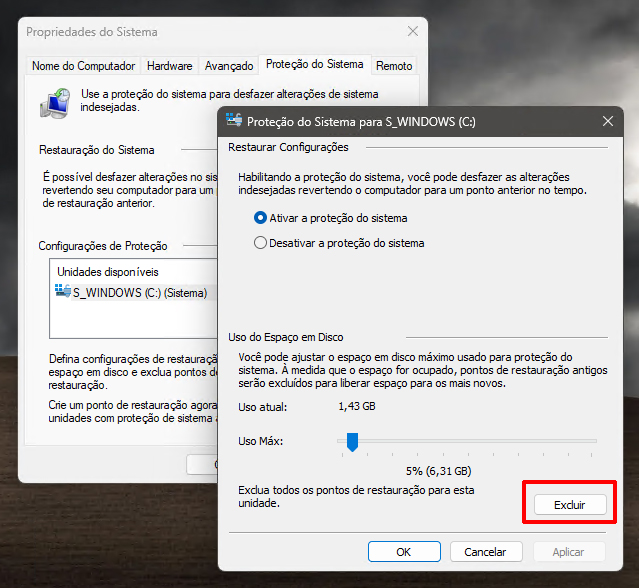
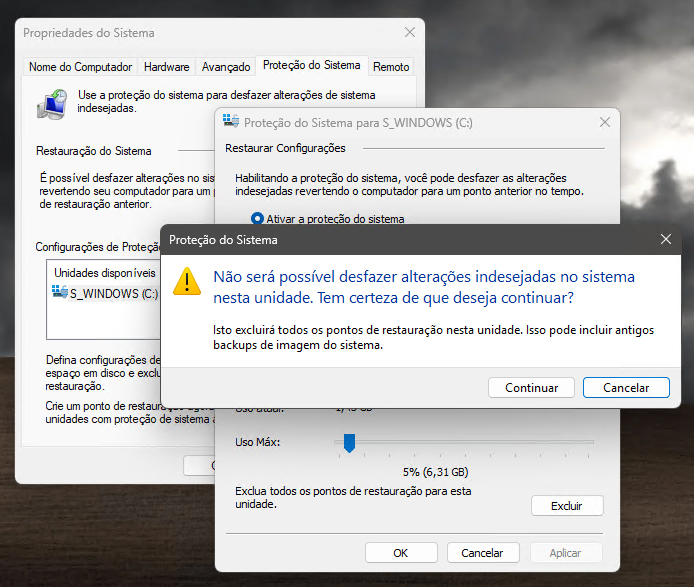
Você também pode usar o slider mostrado na imagem acima para ajustar o espaço em disco usado e assim Pontos de Restauração mais antigos poderão ser excluídos automaticamente para liberar espaço para pontos mais novos.